Tableau des documents
Avec Dreeven, vous aurez un accès simplifié et sécurisé à la totalité de vos fichiers en temps réel avec notre section Documents.
Stockez des fichiers et des dossiers, partagez-les et collaborez avec vos sous-traitants, professionnels et surintendants à partir de n'importe quels appareil mobile, tablette ou ordinateur si les utilisateurs ont les accès à la section Documents.
Cette section propose également les onglets Dessins d'atelier approuvés, Directives et Addendas. Pour en connaître leurs différentes fonctionnalités, vous pouvez parcourir les multiples articles de la section Documents. Dans cet article, nous aborderons la présentation du tableau de l'onglet Documents et la navigation de celui-ci.
Accès et fonctionnalités disponibles par permission
Permets de :
- Consulter les dossiers et sous-dossiers publics (avec l'icône de la Terre).
- Consulter les anciennes versions de ce fichier.
- Télécharger les fichiers publics.
- Discuter depuis le forum de discussion d'un fichier.
- Envoyer le fichier par courriel.
- Si le membre de l'équipe avec la permission limitée reçoit des permissions d'édition sur un dossier précis, il pourra :
- Ajouter, modifier et supprimer des fichiers.
Permets de :
- Consulter tous les dossiers et sous-dossiers privés et publics.
- Télécharger tous les fichiers.
- Discuter depuis le forum de discussion d'un fichier.
- Gérer des codes QR.
- Gérer les accès à des dossiers.
- Annoter un fichier.
- Lier un fichier avec un plan ou une demande.
- Ajouter, modifier, déplacer et supprimer des dossiers.
- Accéder à l'historique des modifications de la section Documents.
Description des colonnes du tableau des Documents
Recherche : Recherchez n'importe quel nom de fichier en tapant dans la barre de recherche. Vous pouvez effectuer une recherche par nom et style de fichier.
Nom : Représente le nom des fichiers ou des dossiers ajoutés.
Version : Dreeven propose le versionnement de vos documents, cette colonne identifie le nombre de versions d'un fichier. Nous vous présenterons dans les différents articles à suivre la marche à suivre pour consulter une ancienne version.
Auteur : Identifie le nom de l'utilisateur qui a téléversé le fichier.
Date : Identifie la date du téléversement du fichier.
Taille : Représente la mesure de la quantité de données contenues dans un fichier informatique ou, alternativement, de la quantité de stockage qu'il consomme.
Navigation
Affichage
En cliquant sur ce bouton, la vue basculera en mode liste.
En cliquant sur ce bouton, la vue basculera en mode carte.
Filtre
Le tableau est filtrable par métier. Les métiers sont associés au fichier.
Action possible
Les actions sont restreintes selon le type de licence. Les surintendants et les collaborateurs pourront consulter uniquement les dossiers publics ou les dossiers leur ayant été partagés spécifiquement. Une permission limitée à la documentation leur permettra de télécharger les documents et modifier la vue de leur tableau.
En cliquant sur un dossier à la racine, il est possible de rendre le dossier public ou de donner des accès. Cette option est disponible au gestionnaire uniquement.
En cliquant sur un dossier, vous pouvez le télécharger complètement avec cette icône qui apparaîtra dans le haut de votre page.
En cliquant sur un dossier, vous pouvez le déplacer à travers vos autres dossiers. Cette option est disponible au gestionnaire et au membre de l'équipe ayant la permission d'éditer un dossier.
En cliquant sur un dossier, vous pouvez le renommer en appuyant sur le crayon. Cette option est disponible au gestionnaire uniquement.
Il est possible de créer un nouveau dossier en appuyant sur cette icône. Cette option est disponible au gestionnaire uniquement.
En cliquant sur un fichier, un gestionnaire aura l'option de le supprimer.
En cliquant sur ces trois points de suspension, un gestionnaire pourra ajouter des métiers directement à ses fichiers.
Un gestionnaire ou personne ayant les permissions nécessaires pourra téléverser des fichiers en cliquant ici ou en glissant simplement ses fichiers dans le dossier.
Historique
Vous pourrez en tout temps consulter rapidement l'historique des changements dans l'onglet Documents en appuyant sur ce bouton.
Envoyer un document par courriel
Tous les membres de l'équipe avec les permissions aux documents peuvent envoyer un fichier depuis cette section.
Envoyer un fichier
1. Rendez-vous dans la section Documents et confirmez que vous êtes dans l'onglet du même nom.
2. Cliquez sur le fichier à envoyer.
3. Appuyez sur Envoyer pour ouvrir une fenêtre modale.
4. Écrivez une adresse courriel à la main, ou cliquez sur une des trois icônes vous permettant de chercher parmi les sous-traitants, les membres de l'équipe ou le carnet d'adresses.
5. Appuyez sur Envoyer.
Historique
Tous les membres de l'équipe avec les permissions aux documents peuvent consulter l'historique d'envois.
1. Pour consulter l'historique d'envois, déroulez jusqu'au bas de votre page dans votre fichier, et cliquez sur Historique des envois par courriel.
2. Vous pourrez visualiser la date, l'heure et le destinataire du courriel envoyé.
Création d'un lien de partage
Il est possible de générer une URL ou un Code QR pour permettre à des usagers sans licence de se rendre directement à un document ou à un dossier public. Voici comment vous y prendre pour générer un code QR d'un fichier spécifique.
1. Rendez-vous dans la section Documents.
2. Cliquer sur un dossier public
3. Sélectionner un fichier dont vous désirez créer un lien direct.
4. Depuis le fichier, cliquez sur Lien de partage dans le haut de votre page.
5. Appuyez sur l'icône du code QR.
6. À ce moment, vous pourrez copier, imprimer ou télécharger le code QR généré.
Rendre un dossier public
Un gestionnaire avec la permission admin de la section Documents peut rendre un dossier du premier niveau complètement public.
Un dossier public peut être vu par tous les usagers incluant les usagers ayant accès à un code QR et les soumissionnaires invités depuis un appel d'offres dans votre projet.
1. Cliquez sur le côté droit du dossier dans lequel se trouvent les documents que vous voulez partager pour le sélectionner.
2. Cliquez l'icône du cadenas ouvert pour afficher la fenêtre des paramètres du dossier.
3. Cochez la
case Dossier public. 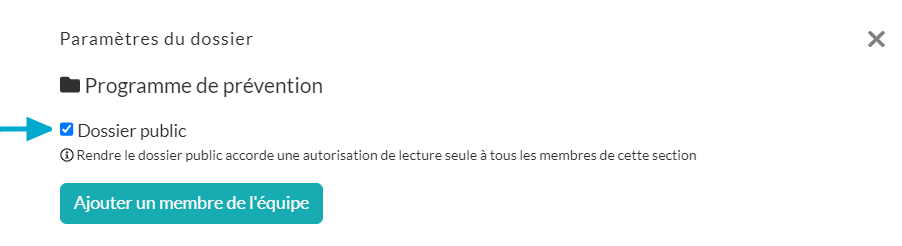
Modifier les accès à un dossier pour un utilisateur sans rendre mon dossier public
1. Cliquez sur le côté droit du dossier dans lequel se trouvent les documents que vous voulez partager pour le sélectionner.
2. Cliquez l'icône du cadenas ouvert pour afficher la fenêtre des paramètres du dossier.
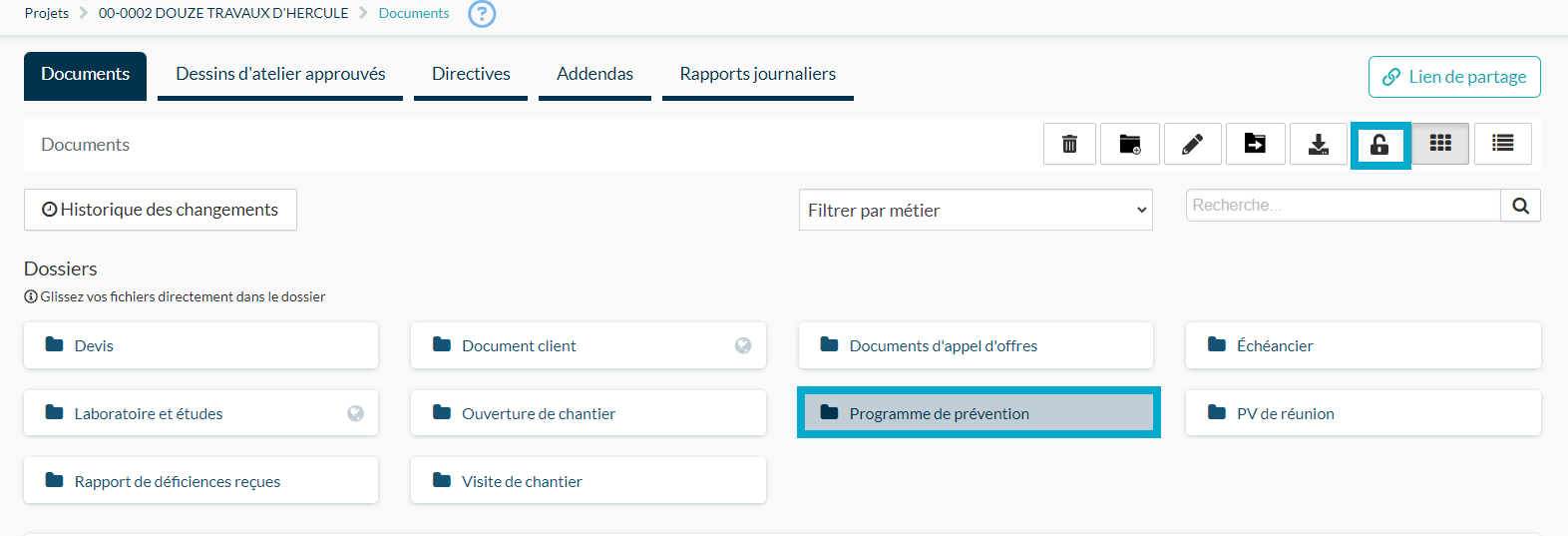
3. Dans le modal Paramètres du dossier, cliquez le bouton Ajouter un membre de l'équipe.
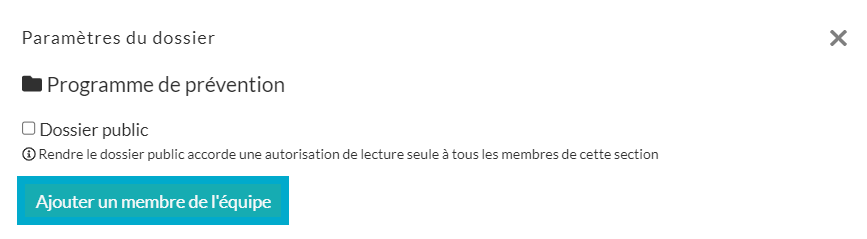
4. Sélectionnez les utilisateurs collaborateurs appropriés (ceux à qui vous désirez envoyer une notification) parmi les Membres de l'équipe.
5. Cliquez le bouton Confirmez vos [x] sélections.
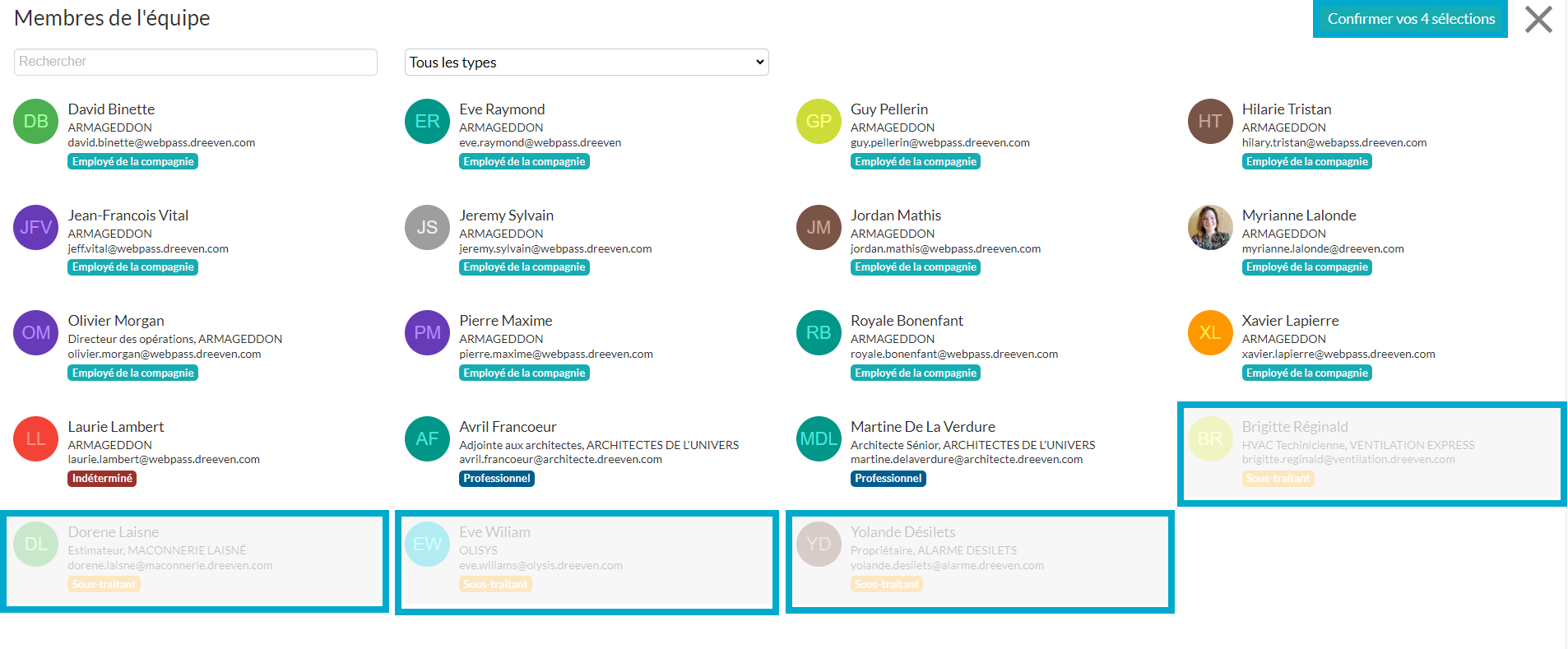
6. De retour au modal Paramètres du dossier, cochez la case Lecture seule ou Peut éditer correspondant aux utilisateurs que vous venez de sélectionner.
7. Cliquez le X pour fermer le modal.
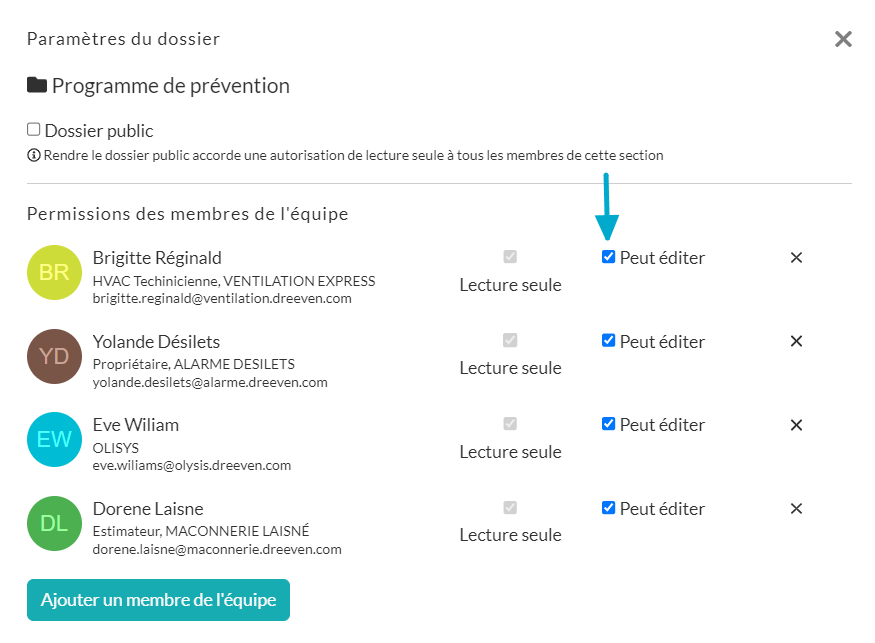
8. Ces utilisateurs ont maintenant la permission requise pour voir ou ajouter des documents à votre dossier.
Télécharger plusieurs fichiers à la fois dans la section Document
Cet article est pour toutes les personnes ayant accès à la section Documents.
1. Maintenez le bouton CTRL enfoncé ou Window selon votre modèle d'ordinateur et sélectionnez les dossiers que vous souhaitez télécharger.
2. Une fois sélectionnés, ceux-ci deviennent gris et l'icône de téléchargement apparaît dans le haut.
Déplacer un dossier ou un fichier
Tous les membres de l'équipe avec une licence de gestion possédant les permissions aux documents et les utilisateurs avec la permission d'éditer un dossier peuvent déplacer un document.
Les utilisateurs ayant la permission d'éditer un dossier privé pourront uniquement déplacer les fichiers ou dossiers dans le même dossier.
1. Rendez-vous dans la section Documents et confirmez que vous êtes dans l'onglet du même nom.
2. Cliquez sur un dossier ou un fichier, afin de le sélectionner. À noter que pour sélectionner un fichier évitez de cliquer directement sur le nom du celui-ci, il est recommandé de cliquer partout ailleurs sur la ligne.
3. Appuyez sur l'îcône ci-bas.
4. Sélectionner un dossier racine dont vous avez accès ou double cliquez sur le dossier si vous souhaitez déplacer votre sélection dans un sous-dossier.
5. Appuyez sur Choisir.
Et voilà, votre dossier est déplacé!
Fonctionnement du forum de discussion
Le forum de discussion a été créé pour échanger de façon fluide et notifier rapidement au besoin les membres de l'équipe ayant accès à ce fichier. Le dépôt d'un nouveau document ne génère pas automatiquement de nouvelles notifications. Il faut notifier au besoin depuis le forum.
Mise en contexte
Votre dossier est privé à la racine et vous souhaitez discuter avec un membre de l'équipe, les utilisateurs disponibles sont :
- Le créateur du document
- Membre de l'équipe ayant la permission document admin (gestionnaire)
- Membre de l'équipe ayant la permission de lire le dossier ajouté directement
Votre dossier est public à la racine et vous souhaitez discuter avec un membre de l'équipe, les utilisateurs disponibles sont :
- Le créateur du document
- Membre de l'équipe ayant la permission document admin (gestionnaire)
- Membre de l'équipe ayant la permission de lire le dossier ajouté directement
- Tous les membres de l'équipe ayant la permission document limitée ou plus.
Marche à suivre
1. Cochez le ou les membres de l'équipe à contacter et écrire la question ou le commentaire.
3. Ajouter une pièce jointes au besoin en appuyant sur Ajouter une pièce jointe.
4. Lorsque vous êtes prêts à envoyer la notification, cliquez sur Publier.

Important
- Vous avez envoyé une notification à un membre de l'équipe.
- Ce membre sera dorénavant sélectionné par défaut pour les échanges futurs afin que ce membre puisse être au courant des conversations qui découlent du commentaire.
Créer une nouvelle version d'un fichier
Vous souhaitez garder un historique des versions d'un modèle de document ? Une mise à jour d'un document a été émise ? Il est possible de créer une nouvelle version de votre fichier si vous êtes un membre de l'équipe gestionnaire ayant les permissions nécessaires.
Créer une nouvelle version
1. Rendez-vous dans la section Documents et confirmez que vous êtes dans l'onglet du même nom.
2. Cliquez sur le fichier dont vous souhaitez créer une version.
3. Déroulez votre page pour trouver le bouton Remplacer par une nouvelle version.
4. Faites glisser le nouveau fichier dans la fenêtre ou parcourez votre serveur en cliquant sur parcourir. N'hésitez pas à écrire des notes, celles-ci seront ajoutées dans le haut de votre fichier.
5. Lorsque vous êtes prêts, cliquez sur Remplacer le document avec cette nouvelle version.
La version courante de votre fichier sera identifiée dans le bas du fichier.
Historique
L'historique des versions est consultable par tous les utilisateurs ayant accès à la section Documents.
1. Pour consulter l'historique de vos versions, déroulez jusqu'au bas de votre page dans votre fichier, et cliquez sur Historique des versions.
2. Il suffit simplement de cliquer sur la version à consulter pour que celle-ci s'affiche à votre écran.
Un bandeau vous avertira que cette version n'est pas la plus récente afin de ne pas vous induire en erreur. Pour retourner rapidement à la version actuelle, appuyez sur version plus récente dans ce bandeau.
Tableau des Dessins d'atelier approuvés
Dreeven vous propose une interface distincte pour partager en temps réel les fiches techniques, dessins d'atelier et échantillons revus par les approbateurs depuis la section Documents. Dans ce tableau, vous pourrez visualiser et télécharger au besoin les dessins revus.
Ce tableau est consultable par les personnes ayant la permission limitée à la section Documents. Dans les prochaines lignes, nous expliquerons les différentes colonnes du tableau et la navigation.
Identifiant : Un numéro d'identification est généré par la plateforme en fonction de règles d'affaires précises. En effet, les numéros sont déterminés de manière séquentielle et ne peuvent être changés. Cet identifiant est un lien pour accéder aux fiches techniques.
# de dessin : Représente le numéro identifiant de la fiche donnée par le fournisseur de documents.
Titre : Représente le titre de la fiche technique.
Activité : Corresponds à l'activité de budget sélectionné par le créateur de la demande de documents.
Compagnie: Représente le nom de la compagnie du fournisseur de documents.
Fournisseur de documents: Identifie le représentant de la compagnie à qui vous avez demandé des documents.
Section de devis : Affiche la section de devis sélectionnée.
Article de devis : Affiche l'article de devis.
Doc : Représente le nombre de documents revus dans la demande de fiche technique.
Accès et fonctionnalités disponibles par permission
Permission Limitée (Documents)
- Tous les membres de l'équipe avec la permission au minimum limitée des Documents ont accès à l'onglet Dessins d'atelier approuvés.
- Filtrer et télécharger tous les dessins et commentaires publiés.
- Chercher nom du PDF ou par titre du PDF depuis le champ recherche.
Permission Admin (Documents)
- Tous les membres de l'équipe avec la permission au minimum limitée des Documents ont accès à l'onglet Dessins d'atelier approuvés.
- Filtrer et télécharger tous les dessins et commentaires publiés.
- Chercher nom du PDF ou par titre du PDF depuis le champ recherche.
- Envoyer par courriel des dessins publiés.
Filtration
Plusieurs filtres sont disponibles, toutefois ils peuvent être absents de l'affichage. Pour les afficher, cliquez sur bouton à trois lignes, sélectionnez les filtres à ajouter ou retirer et appuyez sur Appliquer. Vos préférences seront sauvegardées.
- # de dessin
- Identifiant
- Activité
- Fournisseur de documents
- Section de devis
- Article de devis
Recherche
Recherchez n'importe quel titre et # de dessin en tapant dans la barre de recherche.
Ordre de tri
Il est possible de filtrer par ordre alphabétique les colonnes ayant un petit triangle en leur titre, il suffit de cliquer sur celui-ci.
Masquer des colonnes
Vous pouvez afficher ou cacher certaines colonnes de votre tableau en cliquant sur cette icône. Vos préférences seront sauvegardées. À noter qu'il est possible de bouger l'ordre des colonnes en maintenant votre clic et déplaçant la souris dans votre tableau.
Affichage de résultats
Pour afficher plus grand nombre de résultats à votre tableau, cliquez sur le menu déroulant dans le bas de votre page.
Télécharger et envoyer en lot les dessins d'atelier approuvés
En quelques clics, vous pouvez consulter à l'extérieur de Dreeven les dessins d'atelier approuvés sur votre chantier. À noter que tous les membres de l'équipe ayant un accès limité à la section Documents pourront télécharger les fiches techniques.
1. Cochez-le ou les dessins à télécharger ou tous sélectionner en cochant la case à cocher du haut. N'oubliez pas que vous pouvez filtrer vos résultats!
2. Cliquez sur le bouton de téléchargement.
3. Sélectionnez un type d'exportation dans le menu déroulant :
- Hiérarchique : L'exportation généra un ZIP avec des dossiers séparés
ayant le nom des SUB, les fiches seront classées respectivement dans
chaque dossier.
- Plat : Toutes les fiches seront disponibles sans identification du SUB.
Uniquement le nom donné par le fournisseur pour la fiche sera affiché. - Fusionné : Tous les PDF seront regroupés dans un PDF avec une table de matière.
4. Cliquez sur OK.
Et voilà, le fichier et ou zip est maintenant généré!
Tableau des Directives
Dreeven vous propose une interface distincte pour gérer vos directives exécutoires ou non exécutoires depuis la section Documents. Dans ce tableau vous pourrez gérer la documentation reliée à vos directives et les lier au besoin à un processus d'estimation pour le changement de coût avec notre section Demandes de changement.
Ce tableau est consultable par les personnes ayant deux permissions, soit une permission limitée à la section Documents et la permission limitée aux Directives. Dans les prochaines lignes, nous expliquerons les différentes colonnes du tableau et la navigation.
 Pour plus de renseignements sur les Demandes de changement, veuillez vous référer aux articles de cette section.
Pour plus de renseignements sur les Demandes de changement, veuillez vous référer aux articles de cette section.ll est possible d'avoir une courte présentation de la section Directives et ses implications dans la vidéo Formation de la Section Documents ci-jointe.
Accès et fonctionnalités disponibles par permission
Permission Limitée
- Consulter les directives déposées.
- Télécharger toutes les directives.
- Discuter depuis le forum de discussion depuis chaque directive.
Permission Étendue
- Consulter les directives déposées.
- Télécharger toutes les directives.
- Discuter depuis le forum de discussion depuis chaque directive.
- Créer et modifier des directives.
- Envoyer par courriel une directive.
- Lier à une demande de changement.
Permission Admin
- Consulter les directives déposées.
- Télécharger toutes les directives.
- Discuter depuis le forum de discussion.
- Créer et modifier des directives.
- Envoyer par courriel une directive.
- Lier à une demande de changement.
- Accéder à l'historique depuis chaque directive.
Qu'est-ce qu'une directive ?
Une directive est une instruction écrite généralement produite par un professionnel pour un projet en bâtiment. Ce document informe l’entrepreneur d’un changement aux plans ou devis du projet qui peut nécessiter un ajustement de prix ou de délais d’exécution. L’OIQ illustre sur leur site web à la section aide à la pratique, un diagramme résumant de la terminologie normalisée de la gestion du contrat, joint à l’image suivante :
I
Description des colonnes du Tableau des Directives
Identifiant : Un numéro d'identification est généré par la plateforme en fonction de règles d'affaires précises. En effet, les numéros sont déterminés de manière séquentielle et ne peuvent être changés. Cet identifiant est un lien pour accéder aux directives.
Numéro : Représente le numéro de la directive reçue du professionnel ou du donneur d'ouvrage.
Titre : Représente le titre de la directive reçue du professionnel ou du donneur d'ouvrage.
Demande de changement : Représente le lien entre une directive et une demande de changement. En cliquant sur le lien, vous vous rendez directement à la demande de changement si vous avez les accès nécessaires.
Date de la directive : Date inscrite sur la directive reçue du professionnel ou du donneur d'ouvrage.
État : Affiche l'état de la directive.
Envoyé : Représente si celle-ci a été envoyée par courriel.
Spécialités : Identifie la spécialité associée à cette directive.
Filtration du tableau
Bulles
Dans ce tableau les bulles représentent les états. Vous pouvez naviguer facilement entre les bulles pour changer d'état.
Plusieurs filtres sont disponibles, toutefois ils peuvent être absents de l'affichage. Pour les afficher, cliquez sur bouton à trois lignes, sélectionnez les filtres à ajouter ou retirer et appuyez sur Appliquer. Vos préférences seront sauvegardées.
- Numéro
- Demande de changement
- Spécialités
- Date de la directive
Recherche
Recherchez n'importe quels titre et numéro en tapant dans la barre de recherche.
Ordre de tri
Il est possible de filtrer par ordre alphabétique les colonnes ayant un petit triangle en leur titre, il suffit simplement de cliquer sur celui-ci.
Masquer des colonnes
Vous pouvez afficher ou cacher certaines colonnes de votre tableau en cliquant sur cette icône. Vos préférences seront sauvegardées. À noter qu'il est possible de bouger l'ordre des colonnes en maintenant votre clic et déplaçant la souris dans votre tableau.
Affichage de résultats
Pour afficher plus grand nombre de résultats à votre tableau, cliquez sur le menu déroulant dans le bas de votre page.
Ajouter une directive
Tous les membres de l'équipe ayant minimalement la permission Étendue dans les Directives pourront ajouter cette dernière. Les licences possibles sont : gestionnaire et surintendant.
1. Rendez-vous dans la section Documents via la section Directives.
2. Cliquez sur le +.
3. Remplir le formulaire de création d'une nouvelle directive.

Information
Les états disponibles sont : Ouvert (Actif), Fermé (Terminé), Annulé (Archivé) et Supprimé.
4. Ajoutez les documents reçus. Les fichiers PDF seront consultables dans l'aperçu un à la fil de l'autre.
5. Cliquez sur Enregistrer lorsque les champs sont complétés.
Pour consulter votre nouvelle directive, cliquez sur l'identifiant de celle-ci.

Important
- Les directives ajoutées seront disponibles aux soumissionnaires depuis le processus d'appel d'offres.
- Tous les membres de l'équipe ayant accès aux directives recevront une notification au dépôt d'une nouvelle directive.
- Pour éviter de notifier tous les membres, vous pouvez configurer, depuis l'admin du projet, un groupe d'utilisateurs qui recevront la notification.
Envoyer une directive
Tous les membres de l'équipe ayant minimalement la permission Étendue dans les Directives pourront envoyer par courriel cette dernière. Les licences possibles sont : gestionnaire et surintendant.
1. Rendez-vous dans la section Documents via la section Directives.
2. Cliquez sur l'identifiant de la directive à envoyer.
3. Appuyez sur le bouton Envoyer et une fenêtre vous permettant de choisir les contacts apparaîtra.
4. Vous avez quatre options pour établir votre liste d'envoi :
Option 1
En appuyant sur le marteau, vous pourrez sélectionner les contrats disponibles dans les Soumissions et Contracts, donc c'est le représentant de ce contrat qui recevra le courriel. Dans la fenêtre sélectrice, vous pourrez trier par état (Octroyé, Choisi). Lorsque vous serez prêts, cliquez sur le ou les contrats et par la suite sur Choisir # contrat.
En appuyant sur le bottin, vous pourrez sélectionner des contacts depuis votre Carnet d'adresses.
Option 3
En appuyant sur cette icône, vous pourrez naviguer à travers vos membres de votre équipe et tous les groupes d'utilisateurs que vous aurez précédemment créés.
Option 4
Écrire les adresses courriel à la main.
5. Cliquez sur Envoyer.
Tableau des Addendas
Dreeven vous propose une interface distincte pour gérer vos addendas depuis la section Documents. Dans ce tableau vous pourrez gérer la documentation reliée à ceux-ci et avoir un suivi de leur expédition pour compléter vos appels d'offres.
Ce tableau est consultable par les personnes ayant des licences de surintendant ou de gestionnaire avec deux permissions actives, soit une permission limitée à la section Documents et la permission limitée aux Addendas. Dans les prochaines lignes, nous expliquerons les différentes colonnes du tableau et la navigation.
Il est possible d'avoir une courte présentation de la section Addendas et ses implications dans la vidéo Formation de la Section Documents ci-jointe.
Accès et fonctionnalités disponibles par permission
Permission Limitée
- Consulter les addendas déposés.
- Télécharger tous les addendas.
- Discuter depuis le forum de discussion.
Permission Étendue
- Consulter les addendas déposés.
- Télécharger tous les addendas.
- Discuter depuis le forum de discussion.
- Créer et modifier des addendas.
- Envoyer par courriel les addendas.
Permission Admin
- Consulter les addendas déposés.
- Télécharger tous les addendas.
- Discuter depuis le forum de discussion.
- Créer et modifier des addendas
- Envoyer par courriel les addendas.
Qu'est-ce qu'un addenda ?
Selon le site externe*, un addenda est une notification officielle d'un changement dans le projet. Cette modification peut prendre la forme d'une augmentation ou d'une diminution de la portée des travaux, d'un changement de calendrier, d'une modification des exigences en matière d'assurance ou de cautionnement, d'un changement de propriétaire, etc. Toute modification officielle d'un projet doit être accompagnée d'un avenant officiel au contrat. Tout changement formel apporté à un projet doit être accompagné d'un avenant formel au contrat. L'avenant devient une partie formelle du contrat signé et constitue une représentation légale de l'état actuel du projet. Dans de nombreux cas, plusieurs avenants sont envoyés aux soumissionnaires d'un projet avant la finalisation de la procédure d'appel d'offres. Les addendas peuvent être émis pour modifier la date de l'appel d'offres, ajouter ou supprimer l'étendue des travaux, ajouter des exigences de prix unitaires, modifier les conditions du projet, etc. La gestion des addendas pendant la procédure d'appel d'offres est extrêmement importante, tant pour l'émetteur que pour le destinataire de l'addenda. L'absence ou l'ignorance d'un addenda peut entraîner les litiges pour l'entrepreneur et le propriétaire.
Description des colonnes du Tableau des Addendas
Identifiant : Un numéro d'identification est généré par la plateforme en fonction de règles d'affaires précises. En effet, les numéros sont déterminés de manière séquentielle et ne peuvent être changés. Cet identifiant est un lien pour accéder aux addendas.
Numéro : Représente le numéro de l'addenda reçu.
Sujet : Représente le titre de l'addenda reçu.
Date de l'addenda : Date officielle inscrite sur l'addenda reçu.
État : Affiche l'état de l'addenda.
Envoyé : Représente si celui-ci a été envoyé par courriel. La date et l'heure y figurent en survolant l'enveloppe.
Spécialités : Identifie la spécialité associée à celui-ci.
Filtration
Bulles
Dans ce tableau les bulles représentent les états. Vous pouvez naviguer facilement entre les bulles pour changer d'état.
Plusieurs filtres sont disponibles, toutefois ils peuvent être absents de l'affichage. Pour les afficher, cliquez sur bouton à trois lignes, sélectionnez les filtres à ajouter ou retirer et appuyez sur Appliquer. Vos préférences seront sauvegardées.
- Numéro
- Identifiant
- Date de l'addenda
Recherche
Recherchez n'importe quels sujet et numéro en tapant dans la barre de recherche.
Il est possible de filtrer par ordre alphabétique les colonnes ayant un petit triangle en leur titre, il suffit simplement de cliquer sur celui-ci.
Masquer des colonnes
Vous pouvez afficher ou cacher certaines colonnes de votre tableau en cliquant sur cette icône. Vos préférences seront sauvegardées. À noter qu'il est possible de bouger l'ordre des colonnes en maintenant votre clic et déplaçant la souris dans votre tableau.
Affichage de résultats
Pour afficher plus grand nombre de résultats à votre tableau, cliquez sur le menu déroulant dans le bas de votre page.
Ajouter un addenda
Tous les membres de l'équipe ayant minimalement la permission Étendue dans les Addendas pourront ajouter ce dernier. Les licences possibles sont : gestionnaire et surintendant.
1. Rendez-vous dans la section Documents via la section Addendas.
2. Cliquez sur le +.
3. Remplir le formulaire de création d'un nouvel addenda.
4. Ajoutez les documents reçus. Les fichiers PDF seront consultables dans l'aperçu un à la file de l'autre.
5. Cliquez sur Enregistrer lorsque les champs sont complétés.
Pour consulter votre nouvel addenda, cliquez sur l'identifiant de celui-ci.

Bon à savoir...
Les addendas ajoutés seront disponibles aux soumissionnaires depuis le processus d'appel d'offres.
Envoyer un addenda
Tous les membres de l'équipe ayant la permission Admin dans les Addendas pourront envoyer ce dernier. La licence possible est gestionnaire.
1. Rendez-vous dans la section Documents via la section Addendas.
2. Cliquez sur l'identifiant de l'addenda à envoyer.
3. Appuyez sur le bouton Envoyer et une fenêtre vous permettant de choisir les contacts apparaîtra.
4. Depuis cette fenêtre, vous pouvez filtrer par activité et état les contrats disponibles dans Soumissions et Contrats. Pour sélectionner les soumissionnaires, cochez une case à la fois ou uniquement la première pour sélectionner tous les soumissionnaires filtrés.
5. Appuyez Choisir #.
6. Cliquez sur Envoyer lorsque vous êtes prêts.
Historique des envois
Tous les membres de l'équipe ayant la permission Admin dans les Addendas pourront visionner l'historique.
1. Sélectionnez l'identifiant de l'addenda dont vous souhaitez consulter l'historique des envois.
2. Cliquez sur Afficher l'historique des envois par courriel.
Afin d'optimiser la consultation de ce tableau, dans l'immédiat il est préférable d'être sur un portable et un ordinateur.
Consultation à externe des rapports journaliers
Dans l'éventualité où vous souhaitez donner accès à la consultation des PDF de vos rapports journaliers à des collaborateurs sans devoir à chaque fois envoyer un courriel ou télécharger les PDF, il est possible de sélectionner un groupe d'utilisateurs afin que ceux-ci puissent avoir accès à un nouvel onglet dans la section Documents.
Configuration

Important
Avant de parcourir ces étapes, assurez-vous d'avoir créé un groupe d'utilisateurs depuis la section Groupes d'utilisateurs.
1. Pour donner accès à ces membres de l'équipe, rendez-vous dans l'Admin du projet, onglet Rapports journaliers.
2. Sélectionnez l'onglet Fermeture
3. Cochez la case Publier les rapports journaliers dans la section Documents.
4. Sélectionnez le Gabarit PDF par défaut
5. Cliquez sur Ajouter un groupe d'utilisateurs, sélectionnez un groupe depuis le menu déroulant, puis enregistrez.
Les membres de l'équipe inclus dans ce groupe pourront dorénavant consulter un rapport journalier en mode Terminé depuis la section Documents.

 Pour plus de renseignements sur les Demandes de changement, veuillez vous référer aux articles de cette section.
Pour plus de renseignements sur les Demandes de changement, veuillez vous référer aux articles de cette section.



