Introduction
Les rapports journaliers peuvent inclure et proposer les informations suivantes selon votre configuration :
- Général et météo
- Membre de l'équipe
- Visiteurs
- Travaux contractuels (Sous-traitants)
- Matériaux
- Équipement
- Gestion de chantier
- Santé et sécurité
- Documents additionnels
- Factures
- Bons de livraison / Bon de travail de sous-traitant
- Approbation
- Bons de travail
- Progression
Les rapports vous permettent de:
- Ajouter des rapports journaliers.
- Attribuer des activités, des heures, des types d'heure, des pauses, un dîner, des métiers, des secteurs et bien plus.
- Les activités du budget sélectionnées depuis vos rapports impacteront le budget.
- Téléverser des documents et des photos.
- Identifier les travaux imprévus.
- Générer un PDF résumé et un PDF détaillé.
- Remplir des formulaires personnalisés.
- Gérer un processus d'approbation des rapports quotidiens.
- Envoyer le rapport quotidien par courriel.
- Générer des bons de travail de votre entreprise.
- Ajouter des bons de livraison et bons de travail pour vos équipements et contrats en sous-traitance.
- Visualiser la progression de votre projet.
Accès et fonctionnalités disponibles par permission
Permission Limitée
- Permets de :
- Consulter tous les rapports journaliers du projet.
- Visualiser avec la loupe le rapport en ligne.
- Télécharger les rapports PDF et en excel pour une période.
- Envoyer un rapport PDF par courriel
- Consulter les contrats en sous-traitant depuis l'onglet Contrats.
- D'être nommé comme approbateur dans le processus d'approbation d'un rapport journalier.
Permission Étendue
- Permets de :
- Créer des rapports journaliers.
- Accorde le droit d'ajouter des :
- Membres de l'équipe,
- Des employés de la compagnie qui ne sont pas encore sur le projet.
- Visiteurs,
- Diverses notes,
- Contrats en sous-traitance.
- De créer de contrat temporaire.
- Équipements,
- Matériaux,
- Progression par activité,
- Photos, avec la Permission Admin de la section Photos.
- Des documents word, pdf, et excel.
- Formulaires depuis les rapports journaliers.
- Avec la Permission Étendue des formulaires, joindre un formulaire soumis par un autre usager.
- Création d'un bon de travail pour sa compagnie à partir du rapport journalier.
- Création d'un bon de livraison pour les équipements et matériaux.
- Création d'un bon de travail pour les sous-traitants à partir du rapport journalier.
- Lancer le processus d'approbation si applicable.
- Réconciliation et validation des données de temps si applicable.
- Créer des feuilles de temps, si applicable.
- Copier et importer des données d'un autre rapport si la configuration le permet.
- Modifier et supprimer ses propres rapports.
- Visualiser avec la loupe les rapports journaliers de tout de monde.
- Télécharger les rapports PDF et en excel pour une période.
- Envoyer un rapport PDF par courriel.
- Consulter les contrats en sous-traitant depuis l'onglet Contrats.
- D'être nommé comme approbateur dans le processus d'approbation d'un rapport journalier.
Permission Admin
- Permets de :
- Créer des rapports journaliers.
- Accorde le droit d'ajouter des :
- Membres de l'équipe,
- Des employés de la compagnie qui ne sont pas encore sur le projet.
- Visiteurs,
- Diverses notes,
- Contrats en sous-traitance.
- De créer de contrat temporaire.
- Équipements,
- Matériaux,
- Progressions par activité,
- Photos, avec la permission admin de la section Photos.
- Des documents word, pdf, et excel.
- Formulaires depuis les rapports journaliers.
- Avec la Permission Étendue des formulaires, joindre un formulaire soumis par un autre usager.
- Création d'un bon de travail pour sa compagnie à partir du rapport journalier.
- Création d'un bon de livraison pour les équipements et matériaux.
- Création d'un bon de travail pour les sous-traitants à partir du rapport journalier.
- Lancer le processus d'approbation si applicable.
- Réconciliation et validation des données de temps si applicable.
- Créer des feuilles de temps, si applicable.
- Copier et importer des données d'un autre rapport si la configuration le permet.
- Modifier et supprimer tous les rapports de tout le monde.
- Visualiser avec la loupe les rapports journaliers de tout de monde.
- Télécharger les rapports PDF et en excel pour une période.
- Envoyer un rapport PDF par courriel.
- Consulter les contrats en sous-traitant depuis l'onglet Contrats.
- D'être nommé comme approbateur dans le processus d'approbation d'un rapport journalier.
- Recommencer le processus d'approbation pour actualiser le PDF à approuver.
Liste de contrôles de configuration
- La configuration de vos rapports journaliers depuis l'Admin du projet.
- L'ajout des activités de budget à partir de l'Admin du projet.
- L'assignation d'un quart de travail à tous vos membres de l'équipe. Ajouter le secteur et l'annexe par défaut pour générer des données de temps complètent.
- Création des processus d'approbation depuis l'Admin du projet.
- L'assignation d'un métier par défaut à vos travailleurs depuis leur fiche employé à partir des Paramètres de compagnie.
- La liste de vos équipements si applicable accessible depuis les Paramètres.
- La liste de vos matériaux si applicable à partir de l'admin du projet, section Consommables.
- La liste de vos contrats en sous-traitance si applicable depuis la section Soumissions et Contrats.
Configuration d'un rapport depuis l'Admin du projet section Rapports journaliers
Onglet Configuration
Permets d'identifier le ou les responsables qui font les Rapports Journaliers avec minimum la permission étendue des Rapports journaliers. Advenant qu'un responsable sélectionné n'a pas les bonnes permissions, il ne sera pas ajouté à la liste.
- Les responsables sélectionnés seront disponibles comme valideur pour vos créateurs de feuilles de temps
- Les responsables pourront réconcilier les feuilles de temps des travailleurs qui les auront choisis dans le rapport journalier.
Onglet Contenu
Matériaux consommés :
Cette case permet d'afficher ou non le champ matériaux dans vos rapports.
Équipements utilisés :
Cette case permet d'afficher ou non le champ Équipement dans vos rapports.
Activités :
Cette case permet d'afficher ou non les activités via la section Membres de l'équipe de votre rapport journalier.
**Permets également d'accéder au mode grille des rapports journaliers. **
Pauses
Cette case permet d'afficher ou non l'option de pauses payées ou non via la section Membres de l'équipe de votre rapport journalier.
Temps supplémentaire
Cette case permet d'afficher ou non le champ permettant à votre surintendant de consigner des heures supplémentaires.
Taux (régulier, temps et demi, double)
Cette case permet d'afficher ou non le champ Taux permettant à votre surintendant de consigner le type de taux à assigner à votre travailleur, exemple vacances.
** À noter qu'il est possible de configurer un taux par défaut dans les Paramètres de votre entreprise.**
Travaux contractuels
Ces cases permettent de copier par défaut ou non la distribution consignée pour vos sous-traitants.

Important
Chaque section vous permet de copier par défaut ou non certains éléments de vos rapports afin de gagner en efficacité, particulièrement :
- Items
- Notes
- Activités de budget
- Nombre d'heures par activité le cas échéant.
Vue grille du rapport journalier:
Ces cases permettent d'ajouter des champs supplémentaires visibles depuis la page principale du mode Grille.
Onglet Fermeture
Ces cases permettent d'empêcher la fermeture d'un rapport si ces règles ne sont pas respectées.
Mise en contexte
Vous avez coché l'option Toutes les heures des membres de l'équipe doivent être distribuées, et votre surintendant oublie de préciser le nombre d'heures associé à une activité de budget pour un membre de l'équipe. Lorsqu'il fermera sa journée, ce message apparaîtra :
Il devra donc se rendre dans les membres de l'équipe de son rapport pour associer des heures à chaque activité.
Vérifier la conformité à la fermeture
Une vérification de la conformité doit être effectuée durant la fermeture du rapport journalier.
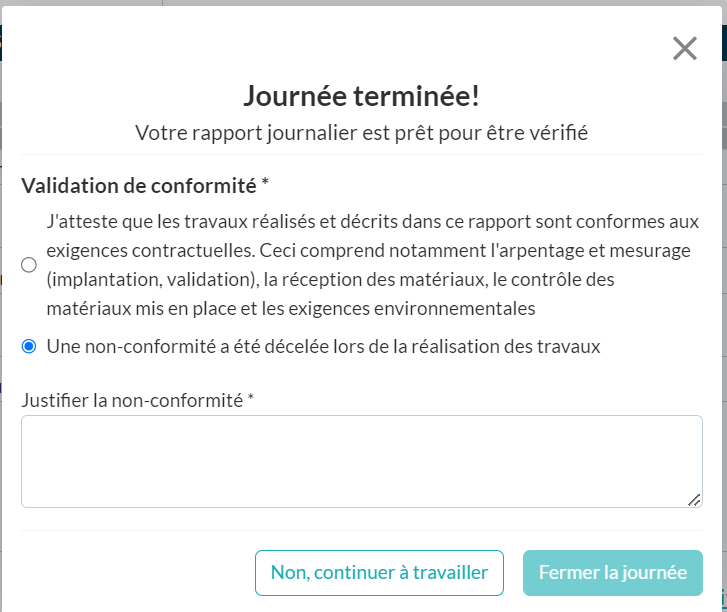
Notification à la fermeture :
Ce menu déroulant vous permet de sélectionner un groupe d'utilisateurs, que vous aurez précédemment créé dans la section Groupes d'utilisateurs, afin que cet ensemble de personnes reçoive une notification lorsqu’un utilisateur ferme un rapport journalier.
Publication des rapports journaliers dans la section document:
Ce menu déroulant et ce tableau vous permettent de rendre disponible le PDF d'un rapport journalier terminé à un groupe d'utilisateurs.
Onglet Vérification
Vérification interne des items du rapport journalier:
Ce menu déroulant vous permet de sélectionner un groupe d'utilisateurs, que vous aurez auparavant créé dans la section Groupes d'utilisateurs, afin que cet ensemble de personnes puisse vérifier un rapport journalier en cochant les cases à même le rapport. Les premières lettres de ce groupe seront affichées dans la grille du rapport pour une visualisation rapide par un gestionnaire.
Mise en contexte
Un surintendant crée un rapport et le valide en le fermant. Annie Chantelois, faisant partie du groupe de Fermeture de rapport, s'est rendue dans le rapport à son tour afin de le vérifier en cochant les cases prévues à cet effet. Depuis la grille du rapport journalier, vous pouvez comprendre que:
- Le créateur du rapport a validé les items. (CR)
- Une personne du groupe Fermeture de rapport a validé les items. (Fer)
Vous pouvez savoir qui a vérifié l'item en cliquant sur l'item en question.
Onglet Approbation
Processus d'approbation :
Cette case permet d'activer le bouton Approbation dans les rapports journaliers. Ce processus est principalement utilisé lorsque vous souhaitez qu'une personne à l'externe de votre compagnie approuve votre rapport avec sa signature.
Gabarit d'approbation :
Ce menu déroulant vous permet de sélectionner un format de rapport journalier en PDF. Chaque option propose une présentation et des données différentes de votre rapport journalier. Pour connaître les différences, vous référer à l'article : Quel gabarit PDF choisir dans les rapports journaliers ?

Bon à savoir...
Pour compléter la configuration de votre rapport journalier, nous vous encourageons à consulter les articles sur le processus d'approbation.
Onglet Réconciliation
Advenant que vous demandiez à vos travailleurs complétant une feuille de temps d'uniquement entrer leur heure d'entrée et de sortie, mais qu'à la réconciliation vous souhaitez ajouter par défaut une activité ou une phase pour compléter les informations envoyées au système de paie ou au budget, depuis cet onglet, il est possible de configurer l'activité de budget par défaut.
Description des colonnes du tableau des rapports journaliers
Un gestionnaire de projet ayant la permission Admin dans la section verra tous les rapports de tous les surintendants sur le projet et pourra également les modifier au besoin. Tandis qu'un surintendant avec la permission Étendue verra tous les rapports, mais pourra modifier uniquement ceux dont il est le créateur.
Fonction : En appuyant sur les différentes icônes, vous pourrez, consultez, modifier en mode liste, modifier en mode grille, télécharger ou envoyer un PDF et copier les entrées d'un rapport vers un nouveau.
Date : Représente la date choisie du rapport.
Total travailleur sur chantier : Affiche le nombre total de membres de l'équipe et des travailleurs de vos sous-traitants sur votre chantier.
Créé par : Identifie le nom de l'utilisateur qui a cliqué sur Ajouter pour créer le rapport.
Travaux non prévus réalisés : Cette colonne affichera Oui, si vous avez consigné du texte dans la section Gestion de chantier sous la rubrique Travaux non prévus réalisés.
État : Représente l'état de votre rapport.
Problèmes rencontrés : Cette colonne affichera un nombre si vous avez consigné du texte dans la section Sous-traitants sous la rubrique Problèmes rencontrés. Exemple, vous avez consigné des notes sous deux contrats, alors le nombre affiché sera de 2.
Photos : Affiche le nombre de photos ajoutées depuis votre rapport dans toutes les sections.
Dernière mise à jour : Représente la date et l'heure de la dernière modification.
Dernière mise à jour par : Identifie l'utilisateur ayant fait la dernière modification.
Navigation
Filtration Bulles
Dans ce tableau, les bulles représentent les états. Vous pouvez naviguer facilement entre les bulles pour changer d'état.
Plusieurs filtres sont disponibles, toutefois ils peuvent être absents de l'affichage. Pour les afficher, cliquez sur bouton à trois lignes, sélectionnez les filtres à ajouter ou retirer et appuyez sur Appliquer. Vos préférences seront sauvegardées.
- Date
- Créé par
- Travaux non prévus réalisés
- Dernière mise à jour par
- Activité
- Contrat
- Formulaire joint
Recherche
Recherchez n'importe quel titre et numéro en tapant dans la barre de recherche.
Ordre de tri
Il est possible de filtrer par ordre alphabétique les colonnes ayant un petit triangle en leur titre, il suffit simplement de cliquer sur celui-ci.
Masquer des colonnes
Vous pouvez afficher ou cacher certaines colonnes de votre tableau en cliquant sur cette icône. Vos préférences seront sauvegardées. À noter qu'il est possible de bouger l'ordre en maintenant votre clic et faisant glisser votre souris dans le tableau.
Affichage de résultats
Pour afficher plus grand nombre de résultats à votre tableau, cliquez sur le menu déroulant dans le bas de votre page.
Créer un rapport journalier
PRÉREQUIS
- Configuration de la signature et des diverses options dans Mon compte.
- Pour créer un rapport, il faut minimalement une licence de surintendant avec la permission Étendue de la section Rapports journaliers.
Il est possible de masquer, afficher et configurer certains aspects d'un rapport journalier, advenant que vous souhaitez modifier, demandez à un gestionnaire de consulter l'article suivant : Comment configurer mon rapport journalier ?
Nous proposons de diviser en trois phases votre apprentissage afin de vous permettre une meilleure navigation. Ces sections représentent les niveaux d'utilisation de la section Rapports journaliers.
- Les Essentiels
- Les Intermédiaires
- Les Avancés
Ajouter les Essentiels
Comme vous savez, vous pouvez modifier en tout temps le mode d’affichage de votre interface. Dans cet article sur la section des membres de l'équipe de votre rapport, nous avons choisi de travailler en mode grille.
- Cliquez le bouton grille d'un rapport depuis la section Rapports journaliers.
Ou sur le bouton bleuté de la grille lorsque vous êtes en mode liste dans un rapport.

Bon à savoir...
Le mode grille est disponible quand la case Assigner des activités dans les rapports journaliers est cochée depuis l' Admin du projet . Si vous désirez travailler en mode grille depuis votre Ipad, demandez à un gestionnaire de vous assister.
1. Pour créer un rapport journalier, il suffit de cliquer sur Ajouter ou le (+)
2. Sélectionnez une date et un quart de travail qui sera l'heure général du chantier et appuyez sur Ajouter.
Veuillez prendre note que vous pouvez copier les éléments d'un autre rapport pour accélérer la consignation de votre nouveau en cliquant sur l'icône à feuille du rapport à copier.
Membres de l'équipe
1. Dans la section membre de l’équipe, vous précisez qui de votre entreprise sont au chantier avec vous aujourd’hui. La liste des employés disponibles.
2. Sélectionnez les travailleurs et confirmez votre sélection.
Si la liste proposée est incomplète, car vous avez un nouveau travailleur qui est à sa première journée, vous pouvez l’ajouter en accédant au bottin de votre entreprise. Inscrivez son prénom et nom, pour faciliter la recherche.
Advenant que le nouveau travailleur n’y est pas, contactez votre gestionnaire de projet, ou choisissez un nom générique et précisez au champ note son nom.
3. Les heures s’inscrivent selon votre quart de travail pour minimiser vos écritures. Nous vous invitons à corriger les heures au besoin de vos employés.
4. Enlever l’attribution par défaut de leur pause en cliquant sur le moins.
5. Un peu plus loin sur cette ligne, que vous pouvez inscrire une note, exemple, a quitté pour une urgence.
6. Il est possible de consigner les activités et les dépenses d'un membre de l'équipe, rendez-vous à la section Les Intermédiaires.
Équipements
1. Vous pouvez ouvrir une nouvelle fenêtre en cliquant sur + Équipement
2. Celle-ci vous permettra de sélectionner les équipements présents sur le chantier et de confirmer vos choix. Notez que l’outil de recherche est très rapide. Vous connaissez son numéro ou une partie de son nom, allez-y.
3. À la grille, vous pouvez y ajouter les heures d’utilisation en chantier. Ajouter des notes selon votre inspiration. Votre gestionnaire appréciera toutes vos observations. Rappelez-vous que vous pouvez les dicter au lieu de les taper!
4. Pour ceux et celles qui souhaitent consigner plus en détail, rendez-vous à la section Les Intermédiaires.
Sous-traitants
1. Dans la section Sous-traitants, vous précisez quel collaborateur est sur votre chantier avec vous aujourd’hui. La liste des contrats octroyés s'affichera lorsque vous cliquerez sur + Sous-traitants.
2. Sélectionnez-le ou les contrats et Confirmez votre sélection.
3. À la grille, vous pouvez y ajouter selon le type de contrat le nombre de personnes présent ou une quantité défini par le contrat. Ajouter des notes selon votre inspiration. Encore une fois rappelez-vous que vous pouvez les dicter au lieu de les taper!

Prendre note que les heures de début et de fin par défaut assignées à vos sous-traitants sont les heures de début et fin de votre chantier affichées dans le haut de votre rapport en mode grille.
Suppléments
Nous allons maintenant survoler brièvement les cinq autres types de section disponibles afin que vous puissiez prendre connaissance de leur puissance.
Visiteurs
Dans cette section, consignez rapidement si un visiteur, comme un représentant de la CCQ, visite votre chantier. Vous pourrez inscrire au besoin son nom, prénom, compagnie, titre, l'heure de visite, des notes et ajouter des photos. Toutefois, uniquement la catégorie de visiteur est requis pour Enregistrer.
Gestion de chantier
Dans cette section, documentez divers aspects de votre chantier, tel que les interruptions, les problèmes encourus et les discussions. N'oubliez pas que vous pouvez dicter vos notes au lieu de les taper.

Dreeven vous offre également la possibilité de consigner vos propres formulaires à partir de cette section. Pour plus de renseignements sur cette option, envoyez nous un courriel à support@dreeven.com
Santé et sécurité
Dans cette section, documentez divers aspects de sécurité de votre chantier, tel que les interventions, les accueils des nouveaux travailleurs et les réunions.
Documents additionnels
Dans cette section, vous pouvez ajouter des Factures en photo, des Bons de livraison / Bons de travail de sous-traitant et joindre tout autre document afin de les inclure à votre rapport. De cette façon, vous ne perdrez plus jamais une feuille importante dans votre voiture.

Bon à savoir...
Toutes les photos de factures peuvent être extraitent en quelques clics depuis les Métriques Globales sur tous vos projets pour tous vos rapports journaliers pour une période donnée.
Ces photos, imprimable au besoin, auront le nom de l'usager ayant pris la photo, la date du rapport d'ou elles proviennent et le titre du projet. Parfait pour vos facture de carte de crédit!
Approbations
En cliquant sur ce bouton, vous lancerez le processus d'approbation de votre rapport. Les personnes notifiées sont établies par votre gestionnaire lors de la configuration des rapports journaliers. À noter qu'il n'est pas obligatoire de faire approuver votre rapport. Pour savoir comment fonctionne le processus d'approbation, cliquez ici.
Fermer la journée
1. Cliquez sur Fermer la journée lorsque vous avez terminé de saisir toutes les entrées de votre rapport journalier. Vous pouvez trouver la section dans la grille et dans la liste.
2. Lorsque vous cliquez sur ce bouton, cela indique à d'autres personnes que votre travail peut être vérifié.
3. Une fois la journée fermée, cela applique automatiquement toutes les sections vérifiées et cochées.
Ajouter les Intermédiaires
Membres de l'équipe
1. Nous expliquerons maintenant l’utilisation des activités, la distribution des heures et la consignation de l’opérateur d’un équipement. En cliquant sur le nom du travailleur, un menu plus détaillé apparaitra.

À titre informatif, il est possible d'ajouter et de distribuer les heures des activités depuis le mode grille.

2. Vous pouvez ainsi lui assigner une activité, un métier, un équipement, un secteur et une annexe selon la configuration que votre gestionnaire aura faite.
3. Vous pouvez également distribuer les heures du travailleur sur plusieurs activités, en cliquant sur + Rangée, auxquels il a été assigné au cours de sa journée.
4. Une facture ou une prime à consigner ? Cliquez simplement sur Ajouter une dépense.
5. Il sera possible de rapidement sélectionner le type de dépense, un montant ou un unité et ajouter une photo. Fini le fait de perdre des factures dans votre véhicule !
Et voilà, nous avons terminé! Cliquez sur la flèche pour retourner consulter la grille. Pas besoin d'enregistrer, Dreeven le fait pour vous!
Équipement
1. Vous pouvez utiliser la fonction intermédiaire pour distribuer les heures par activité pour votre équipement en cliquant sur l'équipement en question via la grille.

Bon à savoir...
À titre informatif, il est possible d'ajouter et de distribuer les heures des activités depuis le mode grille.
2. Confirmez les opérateurs des équipements depuis le menu déroulant des membres de l'équipe choisis précédemment.
3. Créez, exemple, une tâche d'entretien et affectez-la directement à l'utilisateur pour éviter les oublis en cliquant sur Créer une tâche de suivi.
À noter que le titre est prérempli avec le nom et la date de votre rapport pour permettre d'accélérer la consignation. Il ne reste plus qu'a assigné au besoin et Enregistrer.
4. Vous avez reçu cet équipement sur le chantier au courant de la journée, ajoutez le bon de livraison en cliquant sur + Bon de livraison.
Nous abordons plus bas dans cet article l'ajout des bons de livraison à un rapport journalier.
Matériaux
Nous voici à la section des matériaux! En toute simplicité, nous vous invitons à suivre les mêmes étapes qu’à la section équipement. Dans la grille, il est possible de consigner le nombre d’unités consommé par activité et d’y ajouter des notes au besoin.
Ajouter les Avancés
Réconcilier des feuilles de temps depuis un rapport journalier
En tant que surintendant ayant :
- La permission Étendue des Rapports journaliers.
- La permission Étendue des Feuilles de temps.
- Étant sélectionné comme responsable de validation depuis la feuille de temps des travailleur.
Vous pourrez copier les informations des feuilles de temps consignées de vos travailleurs dans votre rapport vierge en 3 étapes.
1. Cliquez le sur bouton Réconcilition des feuilles de temps disponible dans le haut de votre page en mode grille.

Important
Le bouton de réconciliation est uniquement disponible en mode grille puisqu'il y a un grand nombre de champs à afficher et peu d'espace. Il est donc impossible de réconcilier les feuilles de temps depuis un mobile.
2. Par la suite, vous pouvez sélectionner Copier dans le rapport journalier pour copier à l'unité ou sélectionner Importer tous pour copier plusieurs feuilles de temps qui ne sont pas dans votre rapport.
3. Il ne vous reste plus qu'à valider les feuilles de temps de vos travailleurs en cliquant sur chaque travailleur en question et peser sur le bouton Valider ou Rejeter, le cas échéant.
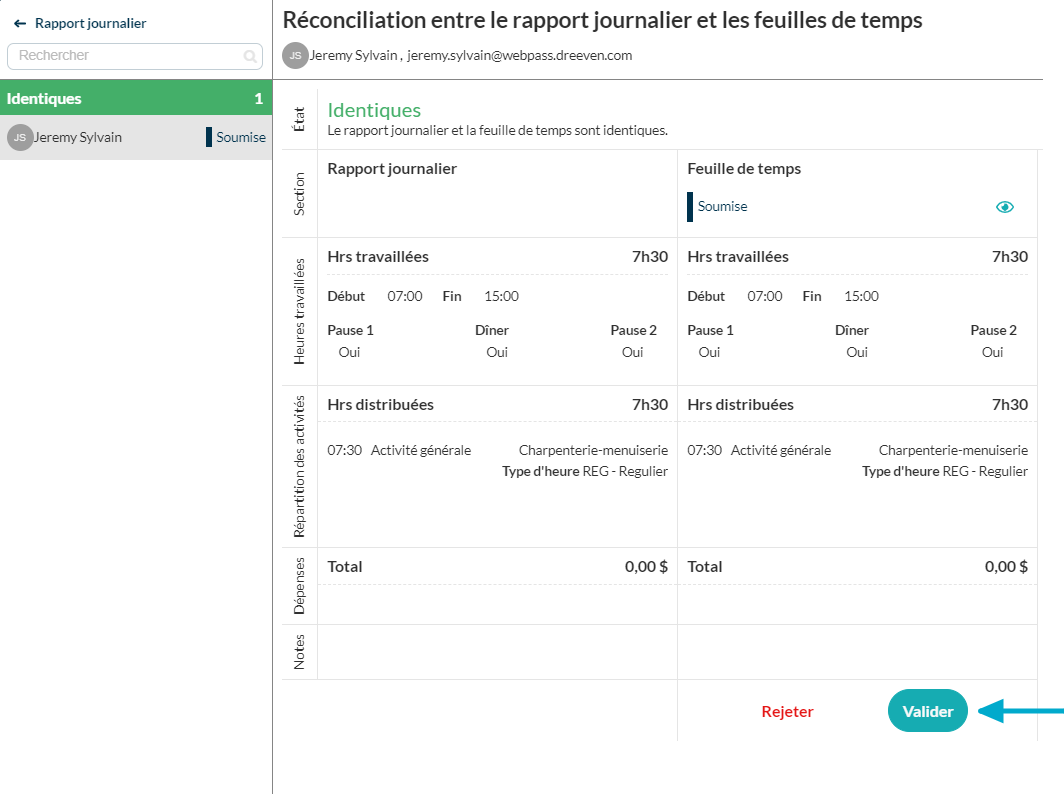
Créer un bon de travail depuis le rapport journalier
1. Ajoutez des heures dans le champ non-prévu d'une activité de votre rapport depuis les sections appropriées.
2. Ajoutez au besoin des notes dans les Travaux non prévues ou Notes de surintendant.
3. Cliquez sur le bouton Générer un bon de travail
Et voilà, vous êtes déjà prêt à soumettre votre bon de travail à votre responsable et/ou client.
Approuver un rapport journalier
Un surintendant ou un représentant SST a terminé la consignation d'un rapport journalier et l'a envoyé en approbation. À ce moment, l'approbateur recoit une notification afin de l'avertir que ce rapport est disponible et nécessite son attention.

Important
Pour lancer l'approbation d'un rapport, le superadmin doit avoir :
- Créer le processus d'approbation depuis l'Admin du projet.
- Activer ce processus depuis l'Admin du projet, section Rapports journaliers, onglet Approbation.
- Choisi le gabarit PDF à approuver.
1. Cliquez sur la notification pour vous rendre directement au PDF.
À titre informatif, vous êtes présentement dans l'onglet Approbations de la section Rapports journaliers.
2. Vous pouvez visualiser le rapport directement dans l'interface, l'imprimer ou le télécharger à votre convenance en cliquant sur les icônes appropriés.
3. Lorsque vous êtes prêts, appuyez sur le bouton Appliquer la signature & marquer comme révisé.
4. La signature appliquée sera celle de Mon compte. N'hésitez pas à laisser un commentaire, celui-ci fera parti du PDF.
5. Cliquez sur Appliquer la signature & marquer comme révisé une nouvelle fois.
À ce moment, le statut de ce rapport changera pour Approuvé et une notification sera envoyée au créateur et à l'observateur le cas échéant, afin de signaler l'approbation.
Changer des éléments au PDF à approuver
Comme gestionnaires avec la Permission Admin des Rapports journaliers, vous pouvez modifier des informations au PDF avant qu'un approbateur appose sa signature. Voici les étapes à franchir pour y arriver :
1. Supprimez les intervenants du processus d'approbation en cliquant sur la poubelle de chaque carte.
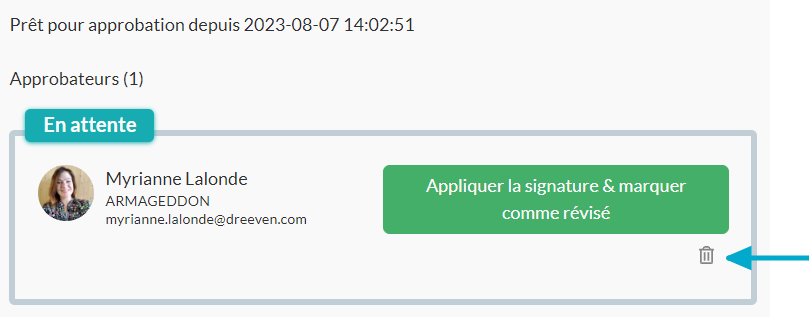
2. Cliquez sur
Recommencer et puis sur
OK.
3. Modifier les éléments du rapport et Envoyer de nouveau en approbation en cliquant le bouton approprié.
Télécharger un ou plusieurs rapports journaliers
La plateforme a un outil qui permet de télécharger les rapports journaliers d'une période donnée en format PDF et Excel. Voici la procédure :
1. Dans la fonctionnalité Rapports journaliers, cliquez sur l'icône de téléchargement.
3. Choisissez le type d'export, soit PDF ou excel. Selon les choix, plusieurs type d'export vous sont proposés.
4. Indiquez les dates de début et de fin de la période.
5. Cliquez sur le bouton Générer.
6. Un courriel vous sera envoyé si le fichier généré est trop volumineux; il comportera le lien de téléchargement.

Bon à savoir...
Un fichier d'export excel comportement plusieurs onglets permettant d'extrairement plusieurs données et de filtrer à l'aide de tableau dynamique croisée les éléments de vos rapports journaliers au besoin.
Ces données brutes peuvent également vous aider à suivre votre facturation.
Envoyer par courriel un rapport journalier
1. Il vous suffit de vous rendre dans la section Rapports journaliers et de cliquez sur l'icône de l'enveloppe du rapport à envoyer.
3. Cochez le ou les options souhaitées.

À noter
Dreeven propose la consignation de formulaires personnalisés à votre entreprise. Pour en savoir plus, contactez nous à support@dreeven.com
4. Cliquez sur Envoyer pour ouvrir la fenêtre d'expédition.
5. Écrivez une adresse courriel ou appuyez sur l'icône du Carnet d'adresses pour sélectionner un contact. Prendre note que les adresses sélectionnées seront présentes par défaut à votre prochaine expédition pour vous éviter de rechercher de nouveau. Lorsque vous êtes prêts, appuyez sur Envoyer dans le haut de la fenêtre.
Depuis les sections Gestion du chantier ou Santé et Sécurité, votre surintendant peut compléter un formulaire en annexe à son rapport journalier.
Grâce au filtre Formulaire joint disponible depuis le tableau optimisé de gestion des rapports journaliers, rien de plus simple pour rappeler à votre surintendant de ne pas oublier de compléter son formulaire! Le filtre vous permet de savoir quel rapport n'a pas de formulaire en annexe complété.
Supprimer un rapport journalier
La fonctionnalité permettant d'effacer un rapport journalier est disponible dans l'écran de consultation de rapports journaliers, sous le menu de permissions étendues.
Dans la liste des rapports journaliers, cliquer sur l'icône de la loupe.
- Dans l'interface de consultation des rapports journaliers, cliquer sur l'icône des trois points de suspension.
- Dans le menu déroulant, sélectionner l'option Supprimer.
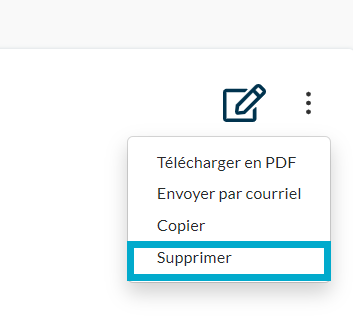
Joindre un document à un rapport journalier
Il est possible de joindre un document word, excel ou pdf à votre rapport journalier.
1. Il suffit de cliquer sur l'appareil photo depuis la section de votre choix.
2. Vous pourrez alors naviguer à travers votre ordinateur ou tablette pour joindre le fichier en question.

Important
Votre fichier en soit ne sera pas gérer avec PDF du rapport journalier, toutefois ce document sera mentionné au PDF et présent pour consultation à partir de la plateforme.
Ajouter un bon de livraison (bon de travail d'un sous-traitant) à un rapport journalier
Il est possible d'ajouter une bon de livraison/bon de travail à partir de la section Sous-traitants, Équipement, Matériaux et Documents Additionnels d'un rapport journalier en cliquant sur le bouton + Bon de livraison.
1. Pour fin de démonstration, rendez-vous dans la section Matériaux et cliquez sur le matériau que vous avez précédemment ajouté.
2. Déroulez le curseur vers le bas de la page et cliquez sur + Bon de livraison.
3. Nous vous invitons à remplir le formulaire en commençant par ajouter une photo du bon de livraison en appuyant sur l'Appareil photo.
4. Écrire le No. de Bon et l'heure.
5. Un surintendant pourra lier ce bon à plusieurs éléments de son rapport journalier tel qu'un contrat temporaire ou octroyé, un équipement et un matériau. Pour se faire, il suffit de cliquer sur Lier.
6. Appuyez sur le ou les boutons souhaités.
7. Une liste des divers items s'affichera afin que vous puissiez effectuer votre sélection et la confirmer en appuyant le bouton dans le haut de votre page.
8 . Lorsque les divers éléments de votre bon de livraison ont été ajoutés, cliquez sur Créer les liens.
9. Écrivez des notes au besoin et appuyez sur Enregistrer
Et voilà, vous avez ajouté un bon de livraison à votre rapport. Les items liés auront un petit camion de livraison à leur côté dans votre rapport journalier afin de les identifier rapidement.

Bon à savoir...
- Un gestionnaire ayant la permission admin dans les factures peut également lier ou créer une facture directement dans un bon de livraison. Ce bon de livraison sera, si lier à un contrat octroyé, sera affiché dans les documents de la section Soumissions et Contrats.
- Les bons de livraison peuvent être exportés en lot par projet depuis la section Photos ou pour tous les projets depuis les Métriques Globales.
Afficher le mode grille dans un rapport journalier
Comparé au format standard, le format Grille présente une interface plus conviviale et simple à utiliser, particulièrement sur une tablette ou un téléphone intelligent. Le mode grille n'est pas supporté sur les mobiles.
Configuration
Pour afficher le Rapport en format Grille, des configurations sont nécessaires dans l'Admin du projet. Voici la procédure :
- Cliquez d'abord sur la fonctionnalité Admin du projet et sur la section Rapports journaliers.
- Cliquez ensuite sur l'onglet Contenu.
- Assurez-vous que la case Activités soit cochée depuis la section Éléments consignés aux rapports journaliers.
- Cliquez sur la fonctionnalité Rapports journaliers.
Accéder au mode grille
L'icône Modifier la grille apparaît à la droite de l'icône Modifier le rapport.
L'icône apparait également après la création du rapport dans le haut à droite de votre interface (mode standard par défaut).
La météo n'est pas affichée dans mon rapport journalier
La météo s'affiche dans vos rapports PDF lorsque l'adresse du projet est programmée dans l'Information du projet ou quand une adresse est ajoutée manuellement dans Général et Météo d'un rapport journalier.
Pour ajouter une adresse automatique à votre rapport, suivez les instructions suivantes :
1. Comme gestionnaire, avec la permission admin de la section Information du projet, rendez-vous dans la section en question.
2. Cliquez sur le bouton Modifier.
3. Ajoutez l'adresse de votre projet dans le champ sur votre droite.
4. Cliquez sur Terminé.



