Feuilles de temps
Introduction
Une feuille de temps est un document papier ou numérique qui sert à consigner en détail les heures de travail des employés à des fins de gestion de la paie. Bien structurée, elle permet de simplifier la gestion du temps de travail des employés.
Voici une courte vidéo pour vous guider dans la configuration et vos premiers pas.
Accès et fonctionnalités disponibles par licence
Permission Limitée
- Permets d'accéder au module de feuilles de temps, onglet Mes feuilles de temps, en ligne pour :
- Créer et soumettre une feuille de temps.
- Accès au mode partagé inclus.
- Copier les feuilles de temps des semaines antérieures en mode brouillon pour accélérer la saisie de la semaine courante.
- D'exporter en PDF des feuilles de temps par période d'une semaine.
Permission Étendue
- Permets d'accéder au module de feuilles de temps, onglet Mes feuilles de temps, en ligne pour :
- Créer et soumettre une feuille de temps pour lui-même.
- Accès au mode partagé inclus.
- Être l'utilisateur pouvant connecter les travailleurs à leur session, pour soumettre leur feuille, via le mode partagé.
- Copier les feuilles de temps des semaines antérieures en mode brouillon pour accélérer la saisie de la semaine courante.
- D'exporter en PDF des feuilles de temps par période d'une semaine.
- D'accéder au mode partagé pour permettre à d'autres travailleurs de créer leur feuille de temps depuis leur appareil.
- Permets de :
- D'accéder à l'onglet À valider depuis le module en ligne de Feuilles de temps.
- Valider, modifier et rejeter les feuilles de temps des travailleurs qui ont sélectionné cet usager comme responsable de validation de premier niveau.
- Réconcilier les feuilles de temps des travailleurs dans un rapport journalier.
- Créer des feuilles de temps pour d'autres travailleurs depuis un rapport journalier.
Permission Admin
- Permets d'accéder au module de feuilles de temps, onglet Mes feuilles de temps, en ligne pour :
- Créer et soumettre une feuille de temps pour lui-même.
- Accès au mode partagé inclus.
- Être l'utilisateur pouvant connecter les travailleurs à leur session, pour soumettre leur feuille, via le mode partagé.
- Copier les feuilles de temps des semaines antérieures en mode brouillon pour accélérer la saisie de la semaine courante.
- D'exporter en PDF des feuilles de temps par période d'une semaine.
- D'accéder au mode partagé pour permettre à d'autres travailleurs de créer leur feuille de temps depuis leur appareil.
- Permets de :
- D'accéder à l'onglet À valider depuis le module en ligne de Feuilles de temps.
- Valider, modifier et rejeter les feuilles de temps des travailleurs qui ont sélectionné cet usager comme responsable de validation de premier niveau.
- Réconcilier les feuilles de temps des travailleurs dans un rapport journalier.
- Créer des feuilles de temps pour d'autres travailleurs depuis un rapport journalier.
- Permets de :
- D'être assigné, depuis l'onglet Approbation, comme approbateur dans le processus d'approbation après la validation initiale.
- D'approuver, modifier ou rejeter une feuille de temps après la validation initiale.
- D'exporter les données des feuilles de temps vers un système comptable.
- Geler les feuilles de temps après approbation.
- D'exporter des feuilles de temps de plusieurs employés en format PDF.
- Consulter et exporter les dépenses des employés depuis l'onglet Comptes de dépenses.
Configurer une feuille de temps
Avant d'utiliser les Feuilles de temps, vous devez remplir la fiche employé de vos usagers, configurer des options au niveau de la compagnie et les paramètres nécessaires doivent être configurés depuis l'Admin du projet.
Remplir la fiche employé
Comme superadmin, depuis les Paramètres vous devez vous rendre dans différentes sections :
Métiers
1. Rendez-vous dans la section Métiers.
2. Ajoutez tous les codes et noms de métiers associés à vos employés.

Important
Les codes doivent être les mêmes que votre système comptable. À l'exportation de la paie, Dreeven expédiera le code de métier à votre système pour générer le bon taux horaire de base.
Gestion des licences
1. Allez à la section Gestion des licences et cliquez sur l'adresse courriel d'un employé.
Depuis sa fiche, vous devez compléter les champs suivants:
- Prénom
- Nom
- Numéro d'employé
- NIP d'employé ( si vous utilisez le mode partagé )
2. Cliquez maintenant sur l'onglet Compétences et Métiers de la fiche employé.
3. Ajoutez tous les métiers de votre employé ainsi que son niveau de compétence. Ces informations seront ajouté la feuille de temps par défaut et envoyer au système comptable au moment de l'exportation.
4. N'oubliez pas de sélectionner un métier par défaut à votre employé en cliquant sur l'étoile pour que celle-ci devienne jaune.

Bon à savoir...
Le métier par défaut devrait être le métier qu'il fait le plus souvent. Le but étant d'éviter la majorité du temps qu'il change son métier.
5. Cliquez sur Enregistrer pour terminer la saisie de la fiche employé.
Configurer la compagnie
Tout dépendant de votre système comptable et des exigences de vos projets, vous devrez configurer depuis les Paramètres les sections suivantes:
- Dépenses et Primes
- Gestion des types d'heures
Depuis cette section vous pourrez configurer le taux (Régulier, temps double, vacances, etc) par défaut pour les employés) - Annexes
Les annexes sont gérées au niveau de la compagnie, toutefois depuis le quart de travail d'un projet (Admin du projet) , vous pouvez assigner une annexe par défaut à vos employés. - Secteurs
Les secteurs sont gérés au niveau de la compagnie, toutefois depuis le quart de travail d'un projet (Admin du projet) , vous pouvez assigner un secteur par défaut à vos employés. - Équipes de travail
Les équipes sont créées et gérées au niveau de la compagnie. Elles sont utilisées pour définir un responsable d'équipe pour restreindre l'affichage et la validation des feuilles de temps de type bureau et camionneur à un responsable défini inter-projet.
Configurer votre projet


Important
- La configuration des paramètres doit être faite pour CHAQUE projet. Vous devez configurer un projet gabarit et lorsque vous créez un nouveau projet à partir de votre projet gabarit, la configuration des feuilles de temps est copiée également.
- Il existe 4 types de feuilles de temps à savoir Régulière, Poinçon, Gestionnaire et Camionneur. Quand ce segment, nous aborderons la base de la configuration, c'est-à dire la configuration régulière. Les autres types de configuration sont des options à ajouter. Celles-ci seront abordées ultérieurement dans cette article.
1. Cliquez sur le projet approprié pour le sélectionner, puis sur la fonctionnalité Admin de projet, cliquez ensuite sur l'onglet Rapports journaliers.
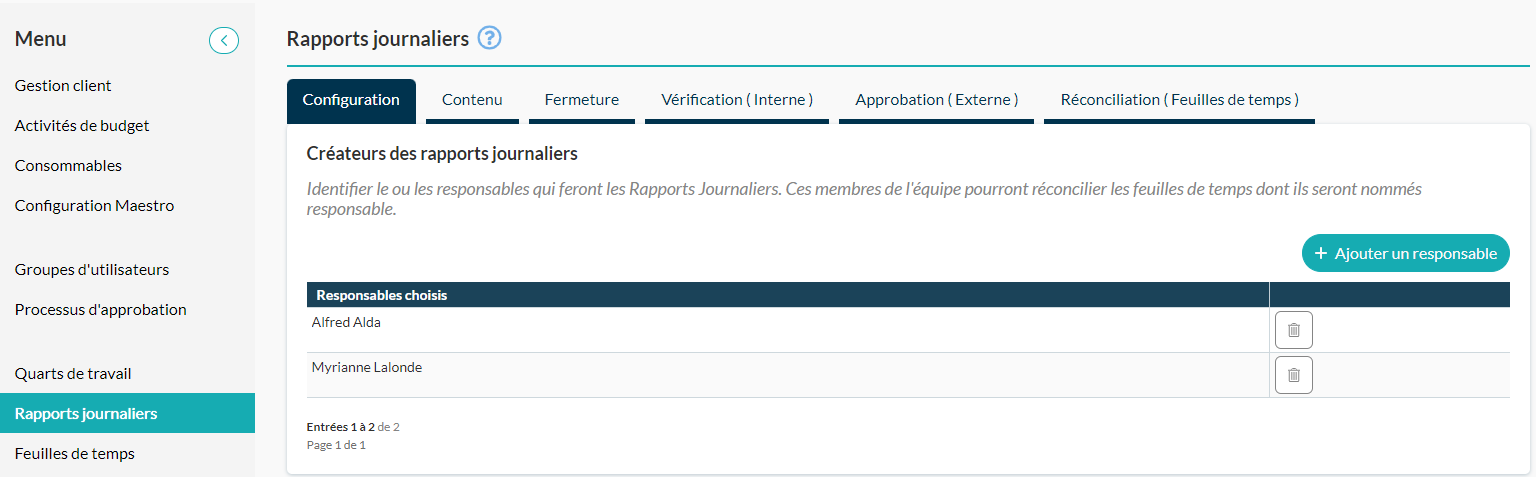
2. Remplissez les champs pertinents, notamment l'onglet Configuration, qui permettra de sélectionner le responsable du premier niveau de validation des feuilles de temps et qui donnera accès à la réconciliation des feuilles au rapport journalier.

Important
Pour réconcilier une feuille de temps au rapport journalier, l'usager créateur du rapport doit être sélectionné comme responsable de validation dans la feuille de temps du travailleur.
3. Par la suite, appuyez sur l'onglet Quarts de travail et cliquez sur le bouton Ajouter.
4. Remplissez les champs pertinents, principalement les heures, les pauses et les champs par défaut associés au quart, tel que Secteur et Annexe.

Bon à savoir...
Il est possible d'assigner une annexe et un secteur par défaut à vos travailleurs depuis un quart de travail. Advenant que pour votre projet, vous ayez plusieurs secteurs, vous pouvez créer plusieurs quarts de travail afin d'éviter à votre employé de changer son secteur lui-même.
5. Cliquez sur le bouton Enregistrer.
6. L'onglet Feuilles de temps sert à déterminer les différentes options de création, d'affichage, de restriction, de vérifications et d'approbation d'une Feuille de temps par projet.

Le fonctionnement de la vérification et de l'approbation seront abordées depuis un segment ultérieur.
7. Pour qu'un employé puisse créer une feuille de temps, il doit absolument :
- Avoir au minimum une licence Feuille de temps.
- La permission Limitée des Feuilles de temps pour le projet en question.
- Avoir un quart de travail assigné
- Avoir un responsable désigné depuis l'onglet Configuration de la section Rapports journaliers de l'Admin du projet.
Allons assigner un quart de travail à vos employés depuis la section Membres de l'équipe.
8. Passons en mode liste pour vous donner accès aux opérations en lot.
9. Cochez les employés dont vous souhaitez attribuer un même quart de travail et cliquez sur l'icône du crayon.
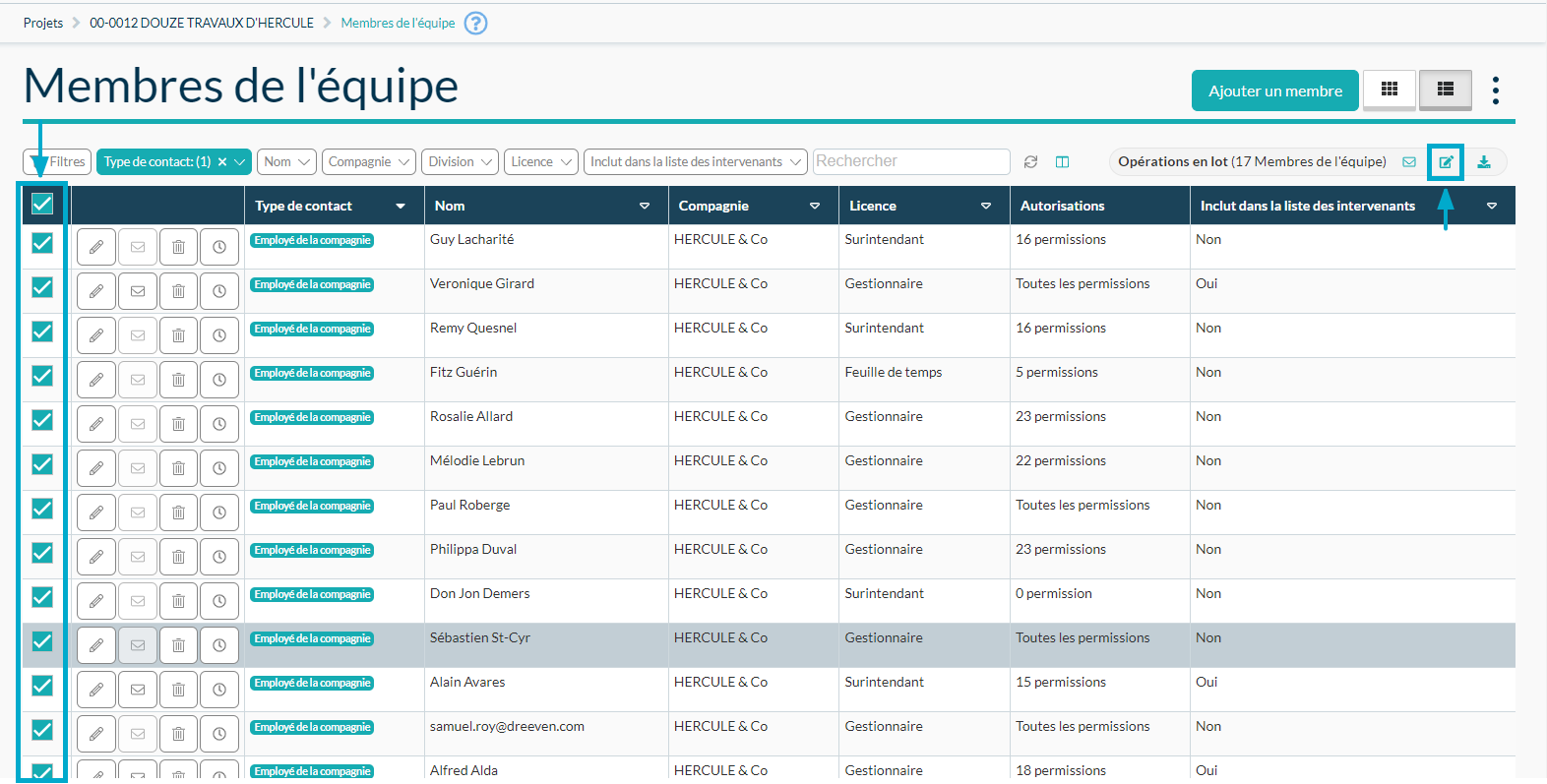
10. Sélectionnez Modifier les membres de l'équipe et complétez les prochaines étapes à savoir de choisir le quart de travail applicable et confirmez votre action.

À noter
Au besoin, il est également possible d'assigner par défaut un métier à vos travailleurs en complétant leur fiche employé depuis la Gestion des licences.
11. Vous devez maintenant configurer vos activités de budget afin qu'elles s'affichent à vos feuilles de temps pour permettre à vos employés de sélectionner la phase appropriée.
a. Rendez-vous dans l'Admin du projet via l'onglet Activités de budget.
b. Cliquez sur l'icône du crayon complètement à droite de l'activité concernée.
c. Cochez l'option Afficher dans les rapports journaliers.
d. Cliquez Enregistrer les changements.

Bon à savoir...
Il est également possible de modifier en lot en cochant les activités à modifier et cliquant sur une Opérations en lot.
Configurer la validation des feuilles de temps au niveau de la compagnie
Vous pouvez créer des équipes de travail au niveau de la compagnie afin de permettre s'assigner un responsable d'équipe.
Le responsable sera validateur par défaut des feuilles de temps de gestionnaire/camionneur et sera notifié. L'affichage de la validation sera restreint à ce responsable. Pour un responsable d'une feuille de temps régulière, veuillez établir les responsables depuis l,admin du projet, section Rapports journaliers, onglet Configuration.
Si vous avez en plus un processus d'approbation qui suit la validation, la feuille de temps sera visible pour les approbateurs assignés et les gestionnaires ayant la permission admin des feuilles de temps.
1. Créer l'équipe de travail et assigner un responsable depuis la section Équipes de travail.
2. Depuis la fiche employé du responsable de l'équipe disponible à partir de la Gestion des licences :
- Votre responsable devra avoir une licence de gestion.
- Avoir la case Employé de sélectionnée.
- Avoir la case Validation de feuilles de temps d'équipes supervisées de sélectionnée depuis la carte Permissions globales.

3. Depuis la fiche employé des usagers créateurs de feuilles de temps bureau ou de camionneur, à partir de la gestion des licences :
- Votre usager peut avoir une licence feuille de temps, surintendant ou de gestion.
- Avoir la case Employé de sélectionnée.
- Selon le cas échéant, avoir la case Feuilles de temps bureau et ou L'utilisateur peut indiquer l'heure de début de l'activité.
- Avoir la case Validation de feuilles de temps d'équipes supervisées de sélectionnée depuis la carte Permissions globales.
- Vous pouvez utiliser les opérations en lot depuis le tableau de la Gestion des licences pour cocher cette case à tous vos employés.

Configurer un processus d'approbation par projet
Par défaut, vous pouvez programmer que le superviseur valide les feuilles de temps (type régulier et poinçon) pour un projet depuis l'onglet Configuration de la section Rapports journaliers de l'Admin du projet. Advenant que vous souhaitiez avoir plusieurs niveaux d'approbation subséquents, voici les étapes à suivre.
1. Rendez-vous dans l'Admin du projet, onglet Processus d'approbation.
2. Créer le processus souhaité pour ce projet. Vous pouvez avoir autant de niveaux que voulu. Tout dépendant des options de vérification cochées pour ce projet, tous les approbateurs peuvent modifier la feuille de temps peu importe le niveau et le travailleur sera notifié de cette modification le cas échéant. Les approbateurs du processus d'approbation doivent avoir la permission Admin du module de feuille de temps, à savoir une licence de Gestion.
3. Allez dans l'onglet Approbation de la section Feuilles de temps de l'admin du projet et sélectionnez le processus que vous venez de créer.

Explication de l'approbation
Une fois la feuille de temps validée par le superviseur désigné, le processus d'approbation commence et le premier approbateur est notifié via l'icône de la cloche. Cette notification le dirigera vers l'onglet Approbation du module de Feuilles de temps. Il pourra à ce moment approuver, rejeter ou modifier les feuilles.
Remplir une feuille de temps
La consignation des éléments essentiels d'une feuille de temps et la consignation des éléments avancés dépendent de la configuration de l'employeur.
Remplir une feuille de temps - Les essentiels
1. Cliquez sur le bouton Feuilles de temps. Depuis un ordinateur, le lien sera dans le haut de votre page. Depuis un mobile, le bouton sera dans le bas de l'interface.
2. Sélectionnez la journée pour laquelle vous désirez créer une feuille de temps.
2. Sélectionnez la journée pour laquelle vous désirez créer une feuille de temps.
3. Indiquez pour quel Projet vous désirez remplir une feuille de temps; si l'employé a travaillé pour deux projets au cours de la même journée, il doit remplir deux feuilles de temps . Sélectionnez la personne Responsable de la feuille de temps puis cliquez le bouton Confirmer.
4. À la page de la feuille de temps, indiquez les heures de début et de fin; si des pauses n'ont pas été prises, cliquez dessus pour les désélectionner.

Prenez note qu'il est possible de consigner beaucoup d'autres champs qui dépendent de la configuration réalisée par vos gestionnaires. Rendez-vous à la section Les avancées pour en connaître davantage.
5. Inscrivez une note pour commenter la journée si nécessaire.
6. Lorsque la feuille de temps est remplie, cliquez sur le bouton Soumettre pour approbation , puis sur OK pour confirmer la soumission.
6. Lorsque la feuille de temps est remplie, cliquez sur le bouton Soumettre pour approbation , puis sur OK pour confirmer la soumission.
Remplir une feuille de temps - Les avancées
Depuis l'étape 4, il est possible de :
1. Si vous devez consigner les activités, cliquer sur le bouton Ajouter une activité.
- Indiquez le nombre d'heures consacrées à l'activité.
- Sélectionnez l'activité parmi la liste déroulante.
- Sélectionnez un métier si celui-ci n'est pas affiché par défaut.
- Choisissez un équipement au besoin.
- Sélectionnez un secteur si celui-ci n'est pas affiché par défaut.
- Désignez votre taux.
- Sélectionnez une annexe si celle-ci n'est pas affichée par défaut.
2. Si plus d'une activité a été effectuée au cours de la journée, cliquez de nouveau sur le bouton Ajouter une activité.

3. Pour inclure une dépense à la feuille de temps, cliquez le bouton Ajouter une dépense.
- Sélectionnez le type de dépense dont il est question, soit Stationnement, Repas, Odomètre ou Autre.
- Indiquez le montant de la dépense.
- Inscrivez une note si nécessaire.
- Ajoutez une pièce jointe comme une image de la facture, au besoin.
4. Inscrivez une note pour commenter la journée si nécessaire.
5. Lorsque la feuille de temps est remplie, cliquez sur le bouton Soumettre pour approbation , puis sur OK pour confirmer la soumission.
5. Lorsque la feuille de temps est remplie, cliquez sur le bouton Soumettre pour approbation , puis sur OK pour confirmer la soumission.
Remplir une feuille de temps en mode partagé

Préalable
Depuis la section Gestion des licences dans les Paramètres, vous devez ajouter un NIP à chaque employé avec une licence de feuille de temps depuis leur fiche employé.
Accéder au mode partagé
Pour remplir une feuille de temps en mode partagé, un surintendant ou un gestionnaire doit se rendre dans la section Feuilles de temps depuis l'onglet Mes feuilles de temps , et cliquer sur Mode appareil partagé.

Important
L'option du mode partagé s'affiche sur une tablette ou Ipad régulier lorsque l'orientation de votre tablette est horizontale.
Remplir une feuille de temps
1. Une fenêtre de sélection regroupant tous les membres de l'équipe s'affiche. En tant que travailleur, sélectionnez votre nom d'utilisateur.
2. Composez votre NIP et cliquez sur Entrer.
4. Cliquez sur Terminer ma session afin de retourner à la fenêtre de sélection des membres de l'équipe.
Validation des feuilles de temps inter-projets
En tant que superviseur avec la permission au minimum étendue des feuilles de temps, vous pouvez effectuer le suivi des acceptations hebdomadaires des feuilles de temps par les employés.
1. Pour ce faire, rendez-vous à l'interface de l'employeur (1) des Feuilles de temps
2. Cliquez sur l'onglet À valider.
3. Il faut naviguer à travers tous vos employés inter-projets qui ont soumis des feuilles de temps depuis le menu déroulant afin d'en valider le contenu.
4. Vous devez confirmer toutes les entrées de la semaine par employé et cliquer sur le bouton Tout valider à chaque employé afin de pouvoir exporter les données vers la paie dans une prochaine étape.

Important
- Un superviseur peut, tout dépendant de la configuration de son projet, modifier une feuille de temps avant de la valider.
- Advenant que vous aviez configuré votre projet en conséquence, le processus d'Approbation partira après la validation du superviseur. Pour en apprendre plus sur le processus d'Approbation, cliquez sur ce lien.
Affichage des feuilles de temps à valider
Afin de vous permettre de valider la semaine complète d'un travailleur, vous pouvez configurer l'Affichage de données depuis la carte de validation.
Voici comment vous y prendre :
1. Rendez-vous au module Feuilles de temps.
2. Cliquez sur l'onglet À valider.
3. Cliquez sur l'icône de paramétrage.
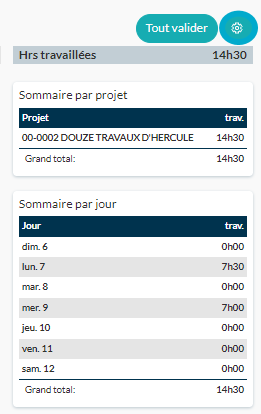
4. Activez ou cachez les champs souhaités.
Exporter les feuilles de temps vers le paie
En tant que gestionnaire, rien de plus de facile que d'exporter les feuilles de temps vers votre système comptable.
1. Il suffit de vous rendre dans la section Feuilles de temps, appuyez sur l'onglet Exporter vers la paie.
2. Jeter un coup d'oeil pour confirmer que les états des feuilles sont en ordre :
Soumise : Votre employé a envoyé sa feuille de temps, mais n'a pas revu.
Validée : Un gestionnaire ou le surintendant a revu et a approuvé la feuille de temps.
Acceptée : Votre employé a accepté la validation de sa feuille de temps conformément à la convention de la CCQ.
3. Cliquez sur Geler les feuilles de temps.

Geler empêchera la modification des feuilles par les travailleurs après avoir envoyé celles-ci à la paie.
4. Cliquez sur Exporter les feuilles de temps vers le système de paie.

Bon à savoir...
N'oubliz pas, nos tableaux optimisés vous facilitent la vie en sélectionnant toutes les données par défaut si vous ne faites aucune sélection. Assurez-vous que toutes les feuilles soient conformes et validées.
Dreeven propose plusieurs Formats d'exportation :
- Format Dreeven (Compatible avec plusieurs systèmes comptables) ;
- Format Maestro - Gestion du temps - Temps sur projet - Heures ;
- Format Maestro - Gestion du temps - Temps sur projet - Heures facturation ;
- Format Comptabilité
- Vision - Entrée de temps ;
- Exportation Feuilles Employés;
- Exportation Feuilles Employés PDF;
- Exportation Feuilles Employés - Un excel.
- Acumba construction - Entrée de temps
- Exportation Avantage Time Q
- Exportation Avantage Time Zone

Il vous manque une donnée afin que l'exportation soit compatible avec votre système comptable, envoyez-nous un courriel à support@dreeven.com
Format Dreeven
Les onglets disponibles dans ce excel sont:
- Employés;
- Feuille de temps;
- Feuille de temps par activité;
- Feuilles de temps Dépenses.
Formats Maestro
Vous ne voyez pas ces options, contactez-nous à support@dreeven.com
Format Vision
Vous ne voyez pas cet option, contactez-nous à support@dreeven.com
Exportation Feuilles Employés
Vous avez une visite de la CCQ et vous souhaitez avoir un support visuel rapide avec la signature de vos travailleurs? Sélectionnez Exportation Feuilles Employés et vous aurez accès à toutes les feuilles de temps de vos travailleurs organisés par dossier et par semaine.
Exportation Feuilles Employé - Un Excel
Vous voulez minimiser le nombre de clics advenant que vous souhaitiez imprimer les feuilles de temps, ce fichier excel inclut tous vos employés par onglet au lieu d'un dossier zippé par employé comme le format Exportation Feuille Employé régulier.
Avantage TIME Q et TIMEZONE
Vous ne voyez pas ces options, contactez-nous à support@dreeven.com
Feuille de temps de gestionnaire (bureau)
Une feuille de temps de gestionnaire, dit de bureau, permet à des cadres d'écrire une valeur de temps sur plusieurs projets depuis une seule interface au lieu d'écrire une heure d'entrée et de sortie par projet.
Configuration
Comme superadmin, pour configurer ce type de feuille, votre usager doit :
- Être un employé de la compagnie.
- Avoir une licence Feuille de temps, Surintendant ou gestionnaire.
- Avoir la case à cocher Feuilles de temps bureau depuis sa fiche employé disponible en cliquant sur l'adresse courriel de l'usager à partir de la Gestion des licences.

Important
- Un employé avec ce type de feuille n'a pas besoin de quart de travail prédéfini.
- Une feuille de temps de bureau n'a pas de responsable de validation au niveau du projet. Vous pouvez bâtir des équipes de travail depuis les paramètres de la compagnie afin d'attirer un responsable inter-projet et ainsi limiter l'affichage et la validation des feuillles de temps (bureau) au responsable et superadmins de la plateforme.
- Dans l'immédiat, les feuilles de temps de gestion ne peuvent pas passer par le processus d'approbation.
Remplir une feuille de temps
1. Cliquez sur le bouton Feuilles de temps. Depuis un ordinateur, le lien sera dans le haut de votre page. Depuis un mobile, le bouton sera dans le bas de l'interface.
2. Sélectionnez la journée pour laquelle vous désirez créer une feuille de temps.
3. Cliquez sur le bouton + pour ajouter des heures et ainsi, vous pourrez choisir votre premier projet. Pour ajouter des heures sur plusieurs projets, simplement cliquer de nouveau l'icône du +.
4. Comme les autres feuilles de temps, vous pouvez demander à vos employés de compléter plusieurs champs, tel que activité de budget, métiers, secteurs, taux et bien d'autres tout dépendants de la configuration de votre projet.
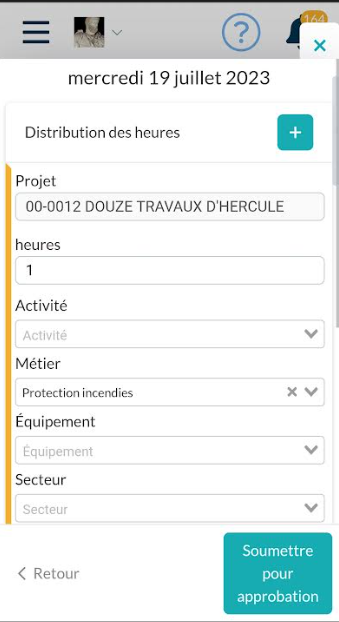
5. Lorsque la consignation est terminée, cliquez sur Soumettre pour approbation.
5. Lorsque la consignation est terminée, cliquez sur Soumettre pour approbation.
Feuille de temps à poinçon
Les feuilles de temps à poinçon permettent à des employés de poinçonner les heures d'entrée, de diner et de sortie d'un chantier depuis leur mobile ou d'un point de contrôle.

Important
- Les options de configuration de ce type de feuille de temps peuvent ne pas être présentes dans votre plateforme. Si c'est le cas, veuillez contacter le support Dreeven à support@dreeven.com
- Un employé avec une feuille à poinçon peut uniquement poinçonner pour la journée en cours.
- Il est possible d'ajouter la localisation lorsqu'un employé poinçonne depuis son mobile.
Configuration
Pour avoir des feuilles de temps à poinçon, vous devez activer ce type de feuille au niveau de chacun de vos projets.
1. Rendez-vous dans l'Admin du projet, section Feuilles de temps onglet Configuration.
2. Sélectionnez depuis le menu Heure de début et de fin une des options suivantes :
- L'employé poinçonne ses heures de début et de fin de quart de travail.
- L'employé poinçonne ses heures de début et de fin de quart de travail et de diner.
3. Pour activer la localisation, depuis l'onglet Configuration, cochez la case Sauvegarder la localisation de l'utilisateur lors du poinçonnement
Remplir une feuille de temps
1. Cliquez sur le bouton Feuilles de temps. Depuis un ordinateur, le lien sera dans le haut de votre page. Depuis un mobile, le bouton sera dans le bas de l'interface.
2. Sélectionnez la journée pour laquelle vous désirez créer une feuille de temps.
2. Sélectionnez la journée pour laquelle vous désirez créer une feuille de temps.
3. Indiquez pour quel Projet vous désirez remplir une feuille de temps; si l'employé a travaillé pour deux projets au cours de la même journée, il doit remplir deux feuilles de temps . Sélectionnez la personne Responsable de la feuille de temps puis cliquez sur le bouton Confirmer. Même si vous sélectionnez un quart de travail, celui-ci ne sera pas appliqué.
4. Pour commencer la journée, simplement cliquer sur le bouton Commencer le quart de travail.
5. Comme les autres feuilles de temps, vous pouvez demander à vos employés de compléter plusieurs champs, tel que métiers, secteur, taux et bien d'autres tout dépendants de la configuration de votre projet.
6. Votre employé devra avoir quitté la feuille et la laisser en mode brouillon pour y revenir à chaque fois qu'il devra poinçonner. Lorsque le quart sera terminé, il pourra cliquer sur Soumettre pour approbation. La feuille aura alors le statut Soumise.
Feuille de temps de camionneur
Une feuille de temps de camionneur permet à des travailleurs d'écrire une valeur de temps, une heure d'entrée et de sortie sur plusieurs projets depuis une seule interface au lieu d'écrire une heure d'entrée et de sortie par projet sur plusieurs feuilles de temps.
Configuration
Comme superadmin, pour configurer ce type de feuille, votre usager doit :
- Être un employé de la compagnie.
- Avoir une licence Feuille de temps, Surintendant ou Gestionnaire.
- Avoir les cases à cocher Feuilles de temps bureau et L'utilisateur peut indiquer l'heure de début de l'activité depuis sa fiche employé disponible en cliquant sur l'adresse courriel de l'usager à partir de la Gestion des licences.

Important
- Un employé avec ce type de feuille n'a pas besoin de quart de travail prédéfini.
- Dans l'immédiat, une feuille de temps de camionneur n'a pas de responsable de validation désigné au niveau du projet. Vous pouvez bâtir des équipes de travail depuis les paramètres de la compagnie afin d'attirer un responsable inter-projet et ainsi limiter l'affichage et la validation des feuillles de temps (bureau) et de camionneurs au responsable et superadmins de la plateforme.
- Dans l'immédiat, les feuilles de temps de camionneur ne peuvent pas passer par le processus d'approbation.
- Ce type de feuille ne peut être réconcilié avec le rapport journalier.
Remplir une feuille de temps
1. Cliquez sur le bouton Feuilles de temps. Depuis un ordinateur, le lien sera dans le haut de votre page. Depuis un mobile, le bouton sera dans le bas de l'interface.
2. Sélectionnez la journée pour laquelle vous désirez créer une feuille de temps.
3. Cliquez sur le bouton + pour ajouter des heures et ainsi, vous pourrez choisir votre premier projet. Pour ajouter des heures sur plusieurs projets, simplement cliquer de nouveau l'icône du +.
4. Comme les autres feuilles de temps, vous pouvez demander à vos employés de compléter plusieurs champs, tel que activité de budget, métiers, secteurs, taux et bien d'autres tout dépendants de la configuration de votre projet. Pour la feuille de temps de camionneur, vous devez répartir un montant d'heures et préciser une heure de début. De cette façon l'heure de sortie sera calculée automatiquement sur la feuille de temps.
5. Lorsque vous avez terminé, cliquez sur Soumettre pour approbation.
Télécharger mes feuilles de temps comme travailleur
Vous avez terminé votre semaine de travail et vous souhaitez avoir une preuve de vos heures travaillées ? Dreeven vous permet d'exporter vos feuilles de temps afin que vous puissiez les conserver dans vos archives un un seul clic !
Depuis un ordinateur
Pesez sur le bouton Exporter à droite de votre page et choisissez un modèle Excel ou PDF.
Et voilà !
Depuis un mobile
Pesez sur le bouton bleu dans le bas de votre mobile et sélectionnez Exporter de mes feuilles de temps PDF ou Excel
Related Articles
Configurer les feuilles de temps (Admin du projet)
Introduction Cette interface, disponible dans l'Admin du projet, depuis l'onglet Feuilles de temps est dédiée à la configuration des feuilles de temps. Cet onglet est accessible aux gestionnaires et sert à déterminer les diverses options pour les ...Rapports journaliers
Introduction Les rapports journaliers peuvent inclure et proposer les informations suivantes selon votre configuration : Général et météo Membre de l'équipe Visiteurs Travaux contractuels (Sous-traitants) Matériaux Équipement Gestion de chantier ...Intégration Avantage
Introduction Dans l'immédiat, il est possible d'envoyer les données de temps des employés qui ont fait une feuille de temps. Afin de réaliser ce transfert via API, nous synchronisons les projets, les employés, les métiers, les activités de budget, ...Demandes de changement (Gestionnaire)
Introduction Les demandes de changements sont des propositions d'adaptation de certains éléments au sein d'un projet. Ces demandes visent à ajouter ou retirer des éléments dans les étapes du projet, affectant par le fait même le budget et le contrat. ...Configurer les activités de budget (Admin du projet)
Introduction Les activités peuvent être ajoutées par les utilisateurs ayant une licence de gestion. Les activités sont personnalisables par projet pour vous permettre de: Ventiler votre budget Consommer du temps depuis votre rapport journalier ...