Photos
Introduction
Simplifiez votre quotidien en partageant de façon sécuritaire vos photos en temps réel avec notre section Photos.
Stockez des photos, partagez-les et collaborez avec vos sous-traitants, professionnels et surintendants à partir de n'importe quels appareil mobile, tablette ou ordinateur si les utilisateurs ont les accès à la section Photos.
Accès et fonctionnalités disponibles par permission
Permission Limitée
- Permets de :
- Voir la section Photos.
- Consulter les photos qui ne sont pas dans les albums dans l'onglet Album et les albums publics.
- Visualiser, ajouter et modifier le contenu des albums privés si un gestionnaire a octroyé une permission sur l'album.
- Consulter les images jointes dans une demande que le membre de l'équipe est assigné, créateur ou observateur.
- Consulter les images jointes par eux-mêmes dans la section Plans.
- Générer un rapport photos PDF.
- Exporter les photos.
Permission Admin
Permets de :
Permets de :
- Voir la section Photos et tous les onglets.
- Ajouter des photos depuis les rapports journaliers et l'application hors ligne.
- Consulter les photos libres et tous les albums privés et publics.
- Configurer les permissions des albums privés.
- Visualiser, ajouter et modifier le contenu des albums privés.
- Supprimer des photos dans l'onglet Albums.
- Consulter les images jointes dans les demandes que le membre de l'équipe est assigné, créateur ou observateur s'il a la permission limitée des demandes. Si le membre à la permission admin des demandes, il pourra voir toutes les images de toutes les demandes.
- Consulter les images jointes par eux-mêmes dans la section Plans.
- Générer un rapport photos PDF.
- Exporter les photos.
- Consulter l'onglet Chronologie.
Navigation
Onglets disponibles
- Albums
- Demandes
- Rapports journaliers
- Bons de travail
- Plans
- Chronologie
Filtration - Onglet Albums et Chronologie
- Le tableau est filtrable par auteur, c'est-à-dire le membre de l'équipe qui a ajouté la photo recherchée.
- Advenant que l'auteur ait associé une étiquette lors de l'ajout de cette photo, le tableau est filtrable par étiquette, Exemple : Béton phase 2
- Le tableau est filtrable par la date d'ajout des photos et par intervalles de temps, c'est-à-dire journée, semaine, mois.
Filtration - Onglet Demandes
- Type de demande
- Le champ Recherche permet de chercher à travers les titres des demandes
Filtration - Onglet Rapports Journaliers
- Le tableau est filtrable par section du rapport journalier depuis laquelle le surintendant a ajouté la photo.
- Le tableau est filtrable par auteur, autrement dit le membre de l'équipe qui a ajouté la photo recherchée.
Filtration - Onglet Bons de travail
- Le tableau est filtrable par auteur, autrement dit le membre de l'équipe qui a ajouté la photo recherchée.
- Le tableau est triable par ordre de date d'ajout.
Filtration - Onglet Plans
- Le tableau est filtrable par numéro de page de plan et de version.
Ajouter des photos

Important
- Il est possible d'ajouter des photos directement sans album avec la permission admin.
- La licence minimale requise est surintendant.
- Pour accéder à la section Photos hors ligne, il faut la permission admin.
- Les photos incluses dans une demande hors ligne, prises par un usager n'ayant la bonne permission des photos, ne pourront pas être synchronisées correctement ses items.
- Toutes les photos ajoutées à une demande, à un rapport journalier, un bon de travail, à un plan pour l'usager qui consulte, se retrouveront dans l'onglet Chronologie et les autres onglets applicables.
Pour ajouter une photo à la section photo avec l'application en ligne :
1. Rendez-vous à la section Photos, onglet Albums.
2. Cliquez sur Ajouter des photos.
3. Sélectionnez des images depuis votre appareil.
Et voilà!

Bon à savoir...
Depuis toutes les photos ajoutées, en cliquant sur celles-ci, vous pouvez consulter l'auteur et la localisation GPS lorsque cet usager a pris la photo.
Télécharger des photos
En tout temps, vous pouvez télécharger les photos de la plateforme. Pour les besoins, rendez-vous à l'onglet Chronologie de la section Photos.
1. Filtrez les photos par auteur, date et intervalles de temps.
2. Cliquez sur Choisir des photos.
3. Cliquez sur les cases des photos ou sur la case incluant l'intervalle.
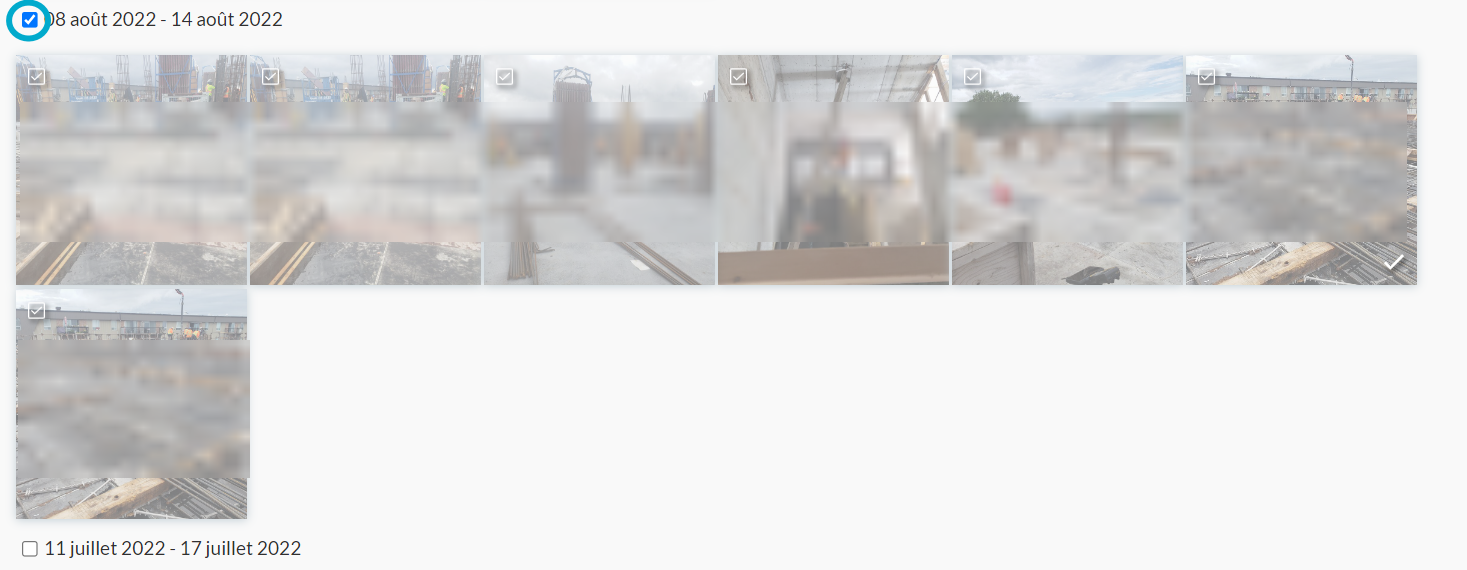
4. Appuyez sur l'icône de téléchargement.
Générer un rapport photos PDF
Un rapport peut être généré à n'importe quel moment. Chaque photo incluse au PDF aura, le nom du fichier image, la date d'importation, l'auteur de la photo, les notes ajoutées et le nom de l'album associé si applicable.
1. Filtrez les photos par auteur, date et intervalles de temps.
2. Cliquez sur Choisir des photos.
3. Cliquez sur les cases des photos ou sur la case incluant l'intervalle.
4. Appuyez sur l'icône du PDF.
Ajouter un album
1. Depuis l'onglet Albums de la section Photos, cliquez sur l'icône du dossier.
2. Écrivez le nom de l'album.
Après la création de l'album, vous pourrez configurer les paramètres, le renommer au besoin, le supprimer et bien sûr, lorsque applicable, le télécharger dans son entièreté.
Modifier les accès à un album
Pour rendre un album public, il ne faut pas oublier que rendre public un album ou une photo implique que même les collaborateurs pourront les consulter.
1. En cliquant sur les trois points de suspension d'un album précédemment créé et sur Paramètres de l'album.
2. Cochez la case Album public.
Une autre option est de laisser privé l'accès, mais d'ajouter en lecture ou en mode édition un membre de l'équipe avec la permission limitée des photos.
Supprimer des photos
À l'unité
1. Rendez-vous dans la section Photos.
2. Cliquez sur la photo à supprimer.
3. Appuyez sur la poubelle dans le haut de l'image qui apparaîtra.
En lot
1. Appuyez sur le bouton Choisir des photos dans le haut de votre page.
2. Sélectionnez les photos à l'unité en cliquant sur les cases à cocher ou toutes les photos incluses dans un intervalle de temps.
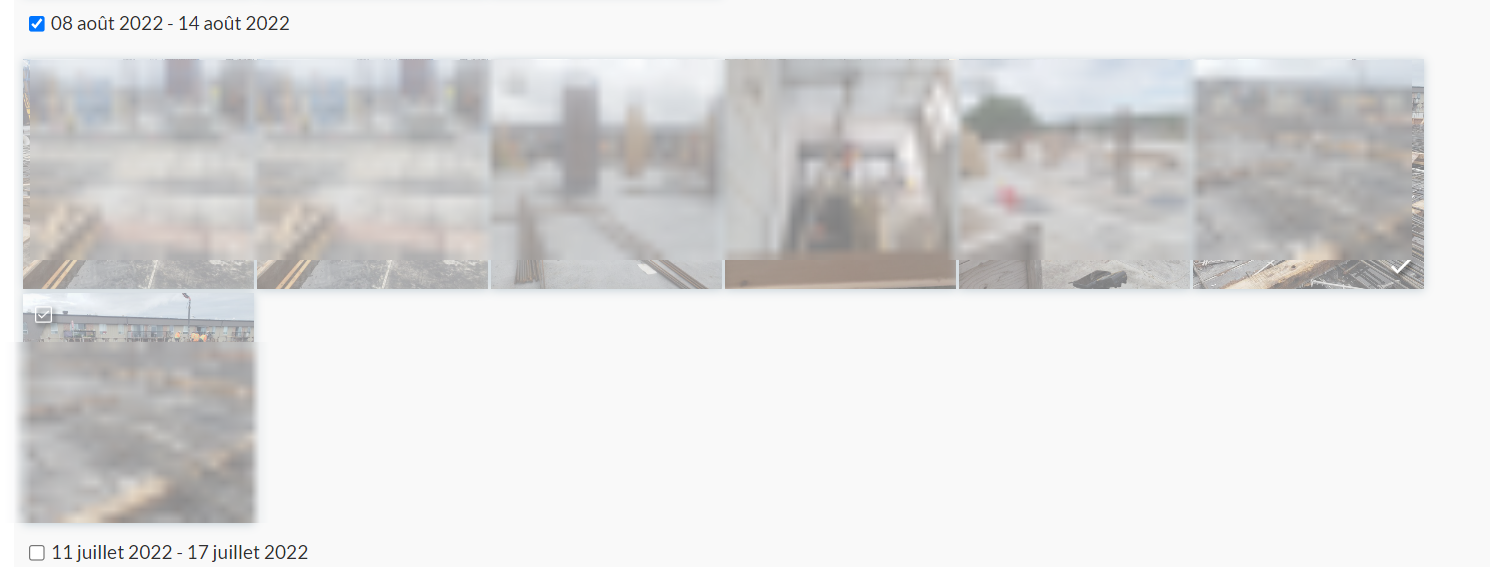
3. Cliquez sur la poubelle dans le haut du tableau.
Related Articles
Fonctionnement de la section Photos depuis l'application hors ligne
L'application hors ligne est disponible pour téléchargement en français depuis votre magasin Android ou Apple Store. Dans l'immédiat, nous n'offrons pas de version Microsoft. Cette application est principalement utilisée pour : Ajouter des photos ...Ajouter Dreeven à vos appareils mobiles
Sur iPhone Application en ligne (blanche) Pour accéder directement à Dreeven à partir d'un appareil mobile, il suffit d'ajouter l'icône sur votre écran d'accueil (ce que certains appellent l'icône blanche). La procédure est différente selon que vous ...Carnet d'adresses (Paramètres)
Introduction Un carnet d'adresses est une base de données ou un bottin dans lequel un Superadmin note les informations nécessaires pour contacter l'ensemble des contacts et relations notamment professionnels dont son entreprise peut profiter. Dans ...Formulaires
Introduction Dreeven vous propose une interface distincte pour consulter tout genre de formulaire. Que ce soit n'importe quels formulaires, vos sous-traitants ou vos collègues pourront les compléter rapidement et vous pourrez les extraire en PDF ...Gabarits de permission (Paramètres)
Introduction Afin de vous accompagner dans votre croissance, il est possible d'ajouter un gabarit de permissions pour correspondre à votre réalité. Voici comment vous y prendre si vous êtes Superadmin. Prérequis d'utilisation Licence de gestion + ...